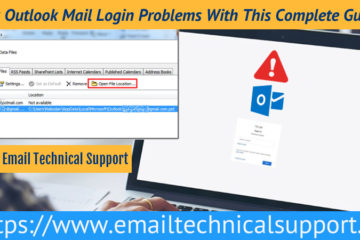How To Adjust Appropriate Outlook Attachment Settings?
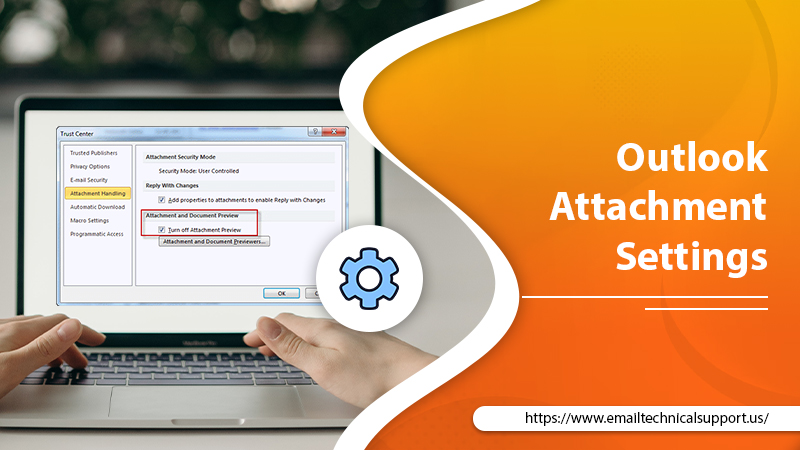
Microsoft Outlook has an in-built Attach File feature that leads users to send and receive documents via emails smoothly. Therefore, sharing documents or crucial files digitally within the office premises or between colleagues and clients is simply one click. But, making correct changes in the Outlook Attachment Settings is also, at the same time, imperative. Unless you have proper settings set up in Outlook for email attachments, you won’t open files. However, nothing can be more furious than getting yourself prevented from opening file attachments that you have in your Outlook email.
The generic guide is accumulated in the post to aid you in modifying the attachment settings in Outlook more proficiently. Let’s have a short glance once!
Why Do We Need To Change Outlook Attachment Settings?
Images or files attached to your Outlook email, by default, open with the Windows Photo Viewers. It is even though handy to open an image file saved in JPEG, JPG, or GIF. But, it would be impossible to open the file saved in Word format. So, whenever you receive an email having an attachment in the form of an MS Word document, the Picture Viewer will try to open the doc file but unfortunately, it fails. In such a certain case, Outlook 365 Attachment Settings are extensively required to be changed as per the file format. Once you made modifications in the Attachment settings, you can open and access your document without any hindrances.
How To Change Attachment Settings In Outlook – Step-by-step Instructions
The step-by-step course of action you need to implement is covered here. By adjusting the email attachment settings, you can Troubleshoot Attachment Problems in Outlook and frequently open any form of file formatted document. So, without any delay, start following the below-enumerated steps sequentially:
Step 1: Open Outlook
In the very beginning, you have to launch Microsoft Outlook on your computer. If the Outlook program is not already installed in your system, browse Outlook on your preferred web browser. Log in to your Outlook account using the correct credentials.
Step 2: Access Options
Now, in the upcoming step, you need to go to the “File” menu in the top-left corner of MS Outlook. Then, choose the “Options” tab from the menu that appears.
Step 3: Navigate To Trust Center
Now, in the Outlook Options window, you will see the option of “Trust Center” in the left sidebar. So, give a single tap on it to continue for Outlook Attachment Settings.
Step 4: Access Trust Center Settings
Next, click the “Trust Center Settings…” button to land on the Attachment section.
Step 5: Go To Attachment Handling
Now, go to the “Attachment Handling” tab located in the left sidebar and adjust settings related to how attachments are handled in Outlook emails.
Also, under this section, make sure the checkbox next to “Turn off Attachment Preview” is unchecked. If not, click on the checkbox to make it deselect.
Step 6: Active All The File Previewers
Now, click on the “Attachment and Document Previewers” tab to ensure the entire file previewers are active. Once it is confirmed that the applications listed in the File Previewing Options are being utilized to preview files, hit the “OK” button.
Step 7: Attachment Security Mode
Enable or Disable the “Automatic Download” option. If you want your attachments to be downloaded automatically, you can choose this option. Otherwise, make it disabled to enhance your security level.
Step 8: Attachment File Types
In this section, you can specify which types of files you would like to allow for opening the attachments in your Outlook account.
Step 9: Apply Changes
Once you have adjusted Outlook Attachment Settings based on your personal preferences, click the “Apply” and “OK” buttons to save your changes.
Step 10: Return To Outlook
Now, close the “Trust Center” window and get back to your MS Outlook account right away.
How Do I Fix Outlook Attachment Settings? Proven Solving Tips
Incorrect attachment settings for Outlook emails can lead to several problems, such as being unable to download, preview, or access attachments. You can be experiencing any of these problematic issues and looking to learn about the How Do I Fix Outlook Attachment Settings problem. So, here, we’ve got you covered with the ultimate and easy fixes. Let’s try them all:
- To avoid minor glitches, close and reopen MS Outlook.
- An additional recommendation is to check the internet for a stable yet strong connection with the operating system.
- Download and install the latest version of Microsoft Outlook for hassle-free email communication with attachments and doc files.
- The actual Outlook Attachment Size Limit for all versions is 20MB. So, there is a possibility of exceeding the allowed limitations of file size. If this is the case, attachments will neither be downloaded nor uploaded into your Outlook emails. So, always consider compressing the file to reduce its size. Furthermore, try uploading your file to a Cloud Service, such as Dropbox or OneDrive. Then, attempt to copy the link and paste it into your Outlook message.
- Change Attachment Handling Settings according to your preferences.
- Clear the Temporary files and folders as well to resolve attachment-related issues.
- Disable MS Outlook Add-ins.
Tech-Guide For Outlook Attachment Settings At Outlook Online Support
Adjusting the Outlook Attachment Settings can impact the security and accessibility of your files or documents. So, it is always a good practice to outline these settings according to your file-type preferences. With the correct configuration of attachment settings, you can hassle-free download and upload doc files or images into the Outlook email. Furthermore, this ensures that your email communication is secure and efficient enough.
If you want to learn more about making significant changes to your email attachment settings, consult our Outlook Online Support team. Dial the round-the-clock accessible helpline number and have a word with quality tech-savvy. All your doubts will be cleared within an instant, for sure!
FAQ’s:
What Is Outlook Attachment Size Limit?
Outlook Attachment Size Limit, in general, is 20MB. If it exceeds its actual limit, do not worry! There is still a way to attach files to your emails. All you need is to compress the file to minimize its size or else send it via a cloud storage link.
How To Increase The Outlook Attachment Size Limit On Mac?
Increasing the Outlook Attachment Size Limit On Mac involves making changes to your server settings or configuring settings within the Outlook application. Therefore, without any delay, adjust exchange server settings and Outlook Preferences to reduce the file size.
How To Change Outlook Attachment Settings To PDF?
If you want to Change Outlook Attachment Settings To PDF while sending or receiving emails, use the PDF converter tool or virtual printer. Converting files from various document formats to PDF will be easy. With this, you can attach PDF files to your emails without conflicts.