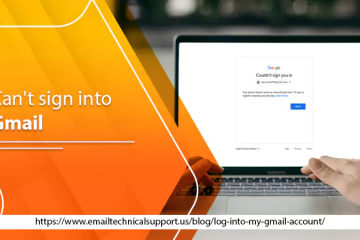Create Templates in Gmail in 3 Easy Steps
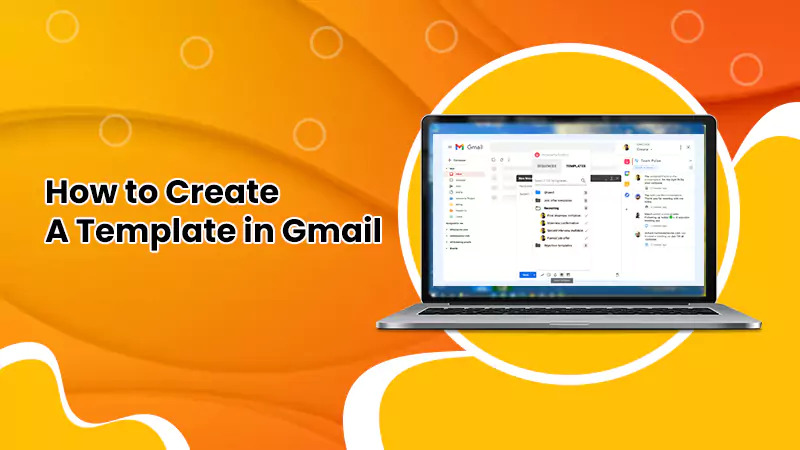
Are you often typing out the same emails? Tired of the repetition? Gmail has a solution for you – email templates. In this blog, we’re breaking down a simple step-by-step guide on how to create a Gmail Template. It’s a handy tool to save you time and maintain email uniformity. Great for both personal and business use, this easy-to-learn trick can be a real time-saver. So, get ready to simplify your life with Gmail templates. Let’s get started!
Why do You Need to Create a Gmail Template?
Following are the reasons you need to make a template in Gmail:
Enhance Efficiency
Creating a Gmail template is a great way to improve your overall productivity. How many times have you found yourself writing out similar responses or messages? With a template, you no longer need to start from scratch each time. This will inevitably save you time and effort, allowing you to focus on other important tasks.
Reduce Composition Time
Crafting an email from scratch can be time-consuming, especially when dealing with similar subjects or inquiries frequently. Using Gmail templates can significantly reduce the time you spend composing emails. Templates serve as a predefined framework for only minor adjustments or additions. This allows you to spend more time on other pressing tasks, optimizing your workflow.
Guarantee Brand Consistency and Tone
Establishing a consistent brand image and tone in all your communication is essential in maintaining professionalism and enhancing your corporate identity. Gmail templates can reflect your brand’s style, tone, and personality. Once you set these parameters in your templates, you guarantee that every email, irrespective of the sender, maintains your brand’s consistency. This not only increases recognition but also strengthens the trust in your brand.
Encourage Team Collaboration
Gmail templates can also foster team collaboration. Creating shared templates for different situations allows your team members to work together more effectively. Shared templates ensure everyone is on the same page and communicates in a unified manner. This can be particularly beneficial for customer service, sales teams, or other departments requiring frequent email communication. Templates help create a consistent response system, which can streamline the workflow and increase the team’s overall efficiency.
After knowing about the need, now proceed to create one.
How to Create a Gmail Template?
In this section, we will provide you with the steps for how to create an email template in Gmail. You have to follow the given steps:
Step 1: Enable Gmail Template
In the first step, you must enable the Gmail template if it isn’t enabled. After enabling it, you can proceed to process it further. So, enable it with the following steps:
- Firstly, open Gmail.
- Secondly, click on the Settings options from the top right.
- Choose to See All Settings.
- Now, from the Templates section, click on Enable.
- Lastly, click on Save Changes from the bottom.
After enabling the Gmail template, now proceed to create it.
Step 2: How to Create Email Templates in Gmail
In this step, you will know how to make an email template in Gmail with the following means:
- Open your Gmail account and click the Compose button to begin a new email.
- In the Compose window, input the text you want to keep as your template.
- Click on the More options (represented by three dots) in, the lower right of the Compose window, and then select Templates.
- Now, form a new template, click Save draft as a template, and select Save as a new one.
Step 3: Send Gmail Template
After creating, now send the created Gmail template with the following means:
- Begin by clicking on the Compose button to draft a new email.
- In the lower right corner of the compose window, click on the three dots for additional options.
- Position your cursor over the Templates option.
- From your saved templates, choose the one you wish to use.
- Your selected template will be inserted into the compose window. Feel free to make any necessary modifications to the content before clicking on Send.
If you want to insert a template, then follow the given steps.
Insert a Template
- Launch your Gmail account and hit the Compose button to initiate a new email.
- Click on the More options (symbolized by three dots) in the bottom right of the Compose window, and from the drop-down list, select Templates.
- To utilize a previously saved template, go to the Insert template section, and pick a template you wish to insert into your email.
- Complete your email after the template is inserted by writing the remaining content. When your email message is ready, click Send.
After knowing how to create a Gmail template, the next section is for you if you want to edit it.
How to Edit Gmail Template?
To edit the Gmail template, go with the following steps:
- Open your Gmail account and click the Compose button to begin a new email.
- In the Compose window, input the text you want to keep as your template.
- Click on the More options (represented by three dots) in, the lower right of the Compose window, and then select Templates.
- To edit an already existing template, click Save draft as a template, and under Overwrite Template, select the template you want to edit and click Save.
- (Optional): If you want to send an email right away, compose your message in the Compose window and hit Send.
Conclusion
With this blog, we provide you with the steps for how to create a Gmail Template. We also provide you with the steps to edit the Gmail template. If you want to know how to manage the templates, then contact our Experts to get the steps. Thank You!
FAQs
How do I create an email template in Gmail?
To create an email template, go to the “More options” dropdown in the compose window, and select “Templates”. Choose “Save draft as template” >> “Save as new template”.
Why can’t I create a template in Gmail?
If you can’t create templates, they might be disabled in your Gmail settings. Go to “Settings” > “Advanced” > “Templates”. Select “Enable” and save the changes to activate templates.
How do I access my Gmail email templates?
To access templates, start drafting an email. Click “More options”, then “Templates”. Your saved templates will appear under the “Insert template” section. Click a template to use it.
Can you save a Gmail as a template?
Yes, save your template by drafting your desired email. Click “More options”, then “Templates”. Choose “Save draft as template”, and you can save your email as a new template or overwrite an existing one.