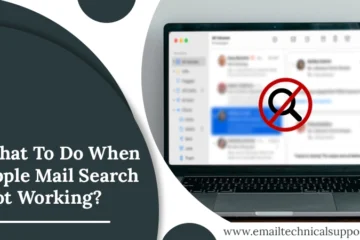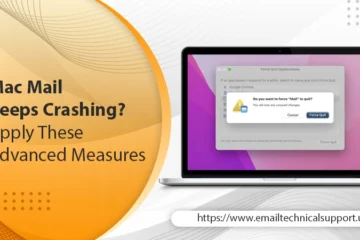How to Resolve Mac Mail Not Working on Your Device?
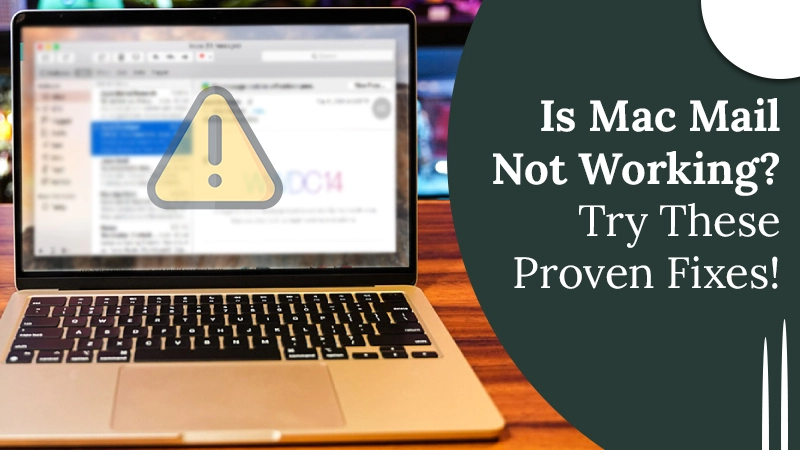
Mac Mail is a feature-rich service that’s quite popular among its users. However, like every other email service, it is also prone to technical glitches and errors. Users often report their Mac Mail not working when they have recently updated it. This problem usually manifests itself in the unexpected shutting down of the Mail. At times, it won’t open altogether. This problem can be seriously troubling, especially because people use this Mail to carry out most of their daily work-related communication. When you find the Mac Mail crashing or not working suddenly, you may be left wondering about what went wrong and how you can troubleshoot it. Read on to know the different ways you can deal with this problem effectively.
Fixes for Mac Mail Not Working Issue
There are several workarounds to this issue. Instead of panicking, implement these troubleshooting techniques and get your Mac Mail up and running again.
Restart Your Mac or Your Mail App
Restarting devices often fix most of the glitches. This issue isn’t an exception either. You can start out by restarting your Mac device. Head over to the Apple menu. Now choose ‘Restart.’ After restarting, open your Mac Mail. Hopefully, it will not crash.
If this doesn’t fix the problem, you can restart the Mail app. and hit the Command Esc to launch the force-quit menu. Then choose ‘Mail‘ to exit the app. now, open the app again and see if it works properly.
Update macOS
If you find the Mail not working on Mac quite frequently, it is possible that your macOS is not up to date. Older versions of the operating system are highly prone to technical errors. Here is how you can upgrade it.
- Choose the Apple menu followed by ‘About This Mac.’
- Choose the option of ‘Software Update‘ to see if you require an update.
- If you need it, hit ‘Upgrade Now.’
- Now open the Mail and see if it is working fine.
Fix the Issue After the Recent OS Update
In most cases, updating the app solves the problem. However, since Apple frequently makes updates, it makes the operating system vulnerable to errors. Many users have reported that their Mac Mail stopped working after a recent update. If you, too, face this issue after the upgrade, you need to see if the Mail app is present in the correct location on your device. It’s possible that the update process may have uninstalled or deleted the app from the system.
- Launch Finder and head to ‘Applications‘ to locate the Mac Mail.
- If you don’t find the Mail app there, it’s the reason why you are encountering this issue.
- Use Spotlight to determine the location of the app.
- Now, just tap the icon of ‘Spotlight‘ present in the menu bar.
Rebuild the Mailboxes
When you rebuild the mailbox, emails and attachments stored on the Mac are discarded. They are then downloaded once again from the mail server to the Mac device. To rebuild Mail, follow these steps.
- Launch the Mail app.
- From the left sidebar, choose a mailbox.
- Now select ‘Rebuild‘ from the top menu.
Force Quit the App
Force quitting is an effective and simple fix you can try when you find your Mac Mail not working. To do so, follow these points.
- From the menu of the app, select ‘Quit.’
- If the app refuses to obey this Command, hit Option + Command + Esc together.
- In the window of Force Quit, choose the app. now tap ‘Force Quit.’
Also Check: Why Apple Mail Search Not Working
Reindex Envelope Files
Your Mac Mail employs an envelope index to search message headers. But if they become damaged, it will cause the Mail app to malfunction. In such a case, you need to remove these files and reindex them. Follow these points to do so.
- Exit Mail and launch Finder.
- Hold down the Option key. Now choose ‘Go‘ followed by ‘Library.’
- Choose ‘Mail‘ and then ‘V7 folder.’
- Choose ‘MailData‘ and find the files below:
-
- Envelope Index-wal
- Envelope Index-shm
- Envelope Index
- Copy the files. Then paste them onto the desktop. Now, launch the Mail and see if it works properly. Ensure to delete the earlier files.
Remove the Saved Mail States from the Library Folder
If you are still looking for a resolution to this problem, deleting the saved mail states can help you. Here’s how to remove them from your hidden library folder. But before that, ensure to create a backup of the library folder.
- Launch Finder and choose ‘Folder.’
- Hold the Option key and choose ‘Library.’
- Locate the folder ‘Containers>com.apple.Mail>Data>Library>Saved Application‘ and then ‘StateDelete saved Mail states.’
- Now, shift this folder to Trash: com.apple.mail.savedState.
- Empty the folder of Trash and start your Mac device again.
Merge All Windows
Sometimes, you may find your Mac Mail taking an enormous amount of time to load. To resolve this, you can merge mail windows.
- Tap ‘Mail‘ and choose ‘Window.’
- After that, select ‘Merge All Windows.’
- Select all the windows you don’t require. It will reduce the load on the memory of the Mail, and it will start working at its optimal capacity.
Use Activity Monitor to Restart Your Mac Mail
Another solution that’s similar to force quitting the Mail app is to restart it. You can use the Activity Monitor to do so. If you find that your Mac Mail stopped working, this is one of the easiest fixes you can try.
- Use Spotlight and head over to the Activity Monitor.
- In Search, input ‘Mail.’
- Tap the symbol of ‘X‘ to force quit the app.
- Now, begin to start your app like you normally do.
- Alternatively, you can shift the app out of the Dock and then put it back. Then force quit the Mail app.
Final Thoughts
Email communication is a necessary part of our daily schedules. In such a case, finding your Mac Mail not working can really throw you off guard. Fortunately, you can try various measures to resolve the problem. However, if even after implementing them you still find yourself dealing with this issue, connect with an email technical support service. The technicians are available 24/7 to take care of all your email concerns.