How to Repair Outlook.pst Files Manually?
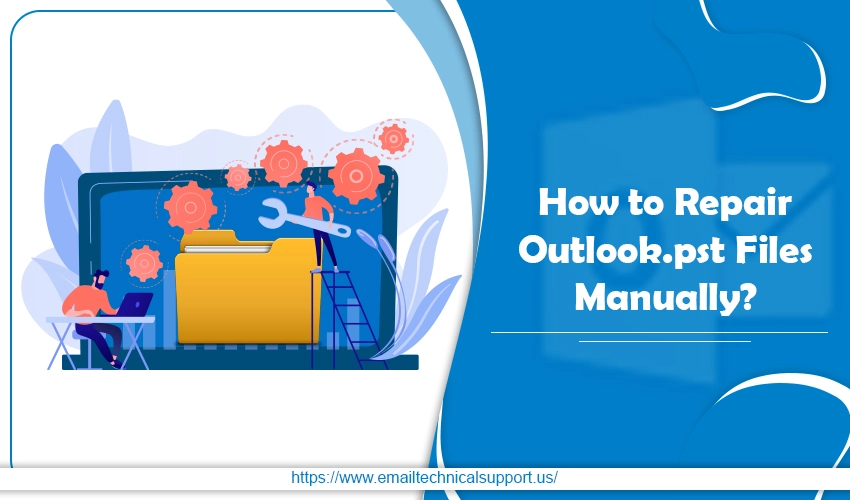
Are you facing problems while running MS Outlook? Is an error message – Outlook can’t open the data file, popping up on the screen? Maybe your email client is demanding Outlook.pst repair. The problems with PST files will lead to missing data in the inbox or you might face trouble opening outlook in general. It may occur with any Outlook version I.e, 2019, 2016, 2013, 2010, 2007, or Outlook for Microsoft 365. That’s not all! You might face a similar challenge in Outlook with different notification messages such as.
- Unable to open the Outlook PST file.
- Outlook can’t open the set of folders.
We know that you want to get the solution to the problem! But before jumping straight to the troubleshooting, you must know the reasons that trigger Outlook PST file corruption.
Scroll down to have a look…
Why do Outlook.pst files get corrupted?
- Data storage device might have failed–There might be an instance where your device storage has some bad sectors and unfortunately the Outlook.pst file is stored in those sectors only. Although the higher chances are PST files won’t open and need repair.
- Networking device at fault –By default, PST saves in the network servers. You often try to access them via client PC or through network links. In case, any of the networking devices is at fault. Then it will trigger outlook.pst error and PST remote access with a corrupted file.
- Malware or virus intrusion – PCs and devices are always susceptible to virus or malware attack, which in turn might influence the PST files operations. Often the outlook.pst files are inaccessible due to this reason. That’s the reason it’s always recommended to install an authenticated anti-virus program on your computer.
- Careless or abrupt Outlook shutdown – Outlook should be shut down in a proper and predetermined way, not adhering to it might corrupt the PST files which in turn will make you spend time reading this blog post for Outlook.pst repair troubleshooting.
Some other reasons include…
- Oversized PST files, beyond 2GB.
- Abrupt power outage.
Troubleshooting steps for Outlook.pst repair
However, you can use a Microsoft in-house Inbox Repair Tool, also known as SCANPST.EXE for Outlook.pst repair. It helps you to diagnose the error and checks whether the Outlook data files are in good shape or not. Worrying about the Inbox Repair Tool to spy into your Exchange mailbox! Don’t worry! Outlook never analyzes any stored data. It only looks for errors and takes adequate steps to fix them. They are like:
- First of all, you should close Outlook and visit the following file path location for Outlook 2019, 2016, 2013, 2010, 2007.
C:\Program Files\Microsoft Office\root\Office16,15,14 and 12.
- Now you can double-click on SCANPST to open the Inbox Repair Tool.
- Now hit the Start button to begin scanning.
- Once the scanning finishes, you will be getting a report on your screen.
- Make sure to checkmark the box adjacent to Make a backup of scanned file before repairing. You can change the backup file name to recognize it.
- Click the Repair button.
- Wait for some time until repair finishes, you will see Repair complete notification on the screen.
- After that, you can import the files to Outlook or start Outlook again to verify if the problem has been resolved.
How to locate the Outlook Data Files (.pst)?
Here are the steps that you should take to check the location of the Outlook Data File in Outlook. They are as follows:
- Firstly, launch Outlook.
- Under the File tab, click on Account Settings.
- In the Data File tab, you can also see the list of all Outlook Data File (.pst) or Offline Data Files (.ost) along with the associated accounts.
Hopefully, these steps would have helped you in Outlook.pst repair. However, some users also reported issues with .ost files or Offline Outlook Data files. No worries, we have got them covered in the below section.
Steps to repair the Offline Outlook Data File (.ost file)
- Exit the Outlook email application.
- Go to the Control Panel on your computer.
- Choose the User Accounts option.
- Select Mail from the list.
- The Mail Setup windows appear, click Show Profiles.
- Now you should choose the profile that is creating trouble. By default, you might see it as Outlook.
- Also, click the Properties button.
- Hit the Email Account option and click the Data Files tab.
- Click Open File Location on the top menu bar.
- Press Close on Account Settings, Mail Setup, and Mail.
- Now simply right-click on the .ost file (troubled one) and click Delete.
- After completing these steps you should open Outlook’s desktop version and try to recreate the .ost file that you need to repair.
Get the Outlook.pst repaired from Outlook experts
Once you are done with the Outlook.pst repair, you can locate the Outlook Data File using the recommended steps. Additionally, we have also covered the ways to fix Outlook .ost file (Offline Outlook Data File). If still, you are facing trouble repairing the Outlook files, then you should get in touch with our Outlook Technical Support team. Although we keep dealing with the Outlook issues for our clients and provide them the best solution. Reach out to us today to get the problem resolved.


