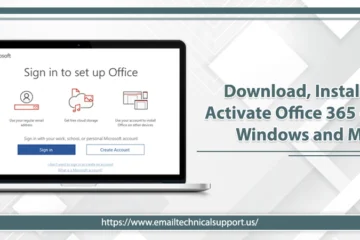How to Install Microsoft Office 365 Updates on Windows or Mac?

Microsoft Office is a suite of important tools that helps people manage, create, and edit documents. The productivity suite has also been used by people for decades now. That’s why it has become a staple for the project, document management, and presentation. Microsoft Office 365 updates also provide advanced functionalities, bug fixes, and security patches for Office 365 users. These updates are essential to allow your Office apps to run smoothly. In this article, you’ll learn the steps for updating MS Office 365 on both Windows and Mac.
Also Check, How to:- Unlock a blocked MS Office 365 account
What are Microsoft Office 365 Updates?
Office 365 is a subscription service that allows you to access all Office apps, such as Excel, Outlook, PowerPoint, OneDrive, Word, and so much more. This productivity toolset is cloud-based, which means that you can access your work from your smartphone or laptop anywhere, anytime. But for getting the maximum out of these apps, you need their latest version. You can only have the most current version when you install MS Office 365 updates. However, you can install them manually or through automated software.
How to Check MS Office 365 Updates Availability?
For knowing how to update Office 365, then you should begin by checking for updates. Follow the steps such as-
- First of all, launch an MS Office app like PowerPoint or Word and then tap ‘File.’
- Tap ‘Office Account‘ below ‘File‘ for opening the Product Information window.
- Now, click ‘Update Options.’
- Tap ‘Update Now‘ from the set of options.
MS Office will begin checking for updates. If they are found, they will be installed.
Activation Steps for Microsoft Office 365 Automatic Updates
The option for automatic Microsoft Office update is also available by default. For checking it, perform the following such as-
- Go to ‘File‘ and then select ‘Account‘ in any app like Excel, Word, or PowerPoint.
- Below Office updates, find if the statement’ Updates are automatically downloaded and installed is there.
- If you don’t find it, then it implies that this option is not enabled.
- To enable it, click ‘Update Options‘ and then ‘Enable Updates.’
Steps toInstall Microsoft Office 365 Updates
You can update Office 365 manually & Automatically. Follow the quick steps given below.
- Install the updates through manual or automatic steps.
- Enable them for the process of installation.
- Check the updates and then install your Office 365.
Manual Steps
You can update Microsoft Office 365 manually by implementing just a few steps. The steps are as follows-
- Firstly, launch the Office app you wish to update.
- In it, open a blank document and then tap on ‘File.’
- Next, you’ll see the option of ‘Account‘ on the left. Tap on it.
- Now, tap on the drop-down menu of ‘Update Options‘ and then tap on ‘Update Now‘ for installing the Office updates.
Automatic Steps
Sometimes, keeping all the systems updated frequently can seem a painstaking job. It’s where you can make use of ‘Automatic Patch Deployment‘ or the APD functionality of Patch Manager Plus, a software patching tool. Although to know how to update Office 365 automatically with this functionality, then follow these steps such as-
- First, sign in to the Patch Manager Plus console and then go to the ‘Deployment‘ tab to create an APD task.
- Tap on ‘Automate Patch Deployment.’
- Next, tap on ‘Automate Task‘ and select the platform you wish to deploy to automate a deployment task.
- After choosing the platform, you’ll be directed to a page where you’ll need to specify the necessary details to automate the deployment task. Provide an appropriate description and then name for the APD task and tap ‘Save.’
- APD tasks are created in four stages. They include the following.
a) Choose Applications
- It entails choosing applications on the security level and updating the type you want to deploy.
- An advantage of this stage is that you can select to deploy all those applications you have selected. In your scenario, you can particularly decide to patch your MS Office 365 applications alone.
- Below the ‘Deployment‘ section, choose when you desire the approved patch to get deployed.
b) Select Deployment Policy
- You can either create or select the current policy by tapping ‘Create/Modify Policy.’ It enables you to give the desired day, week, and deployment time.
- Enable the ‘Suspend Task After‘ checkbox and specify your date.
c) Define Target
- Here you can select the target systems where you want the deployment of patches.
- Filter the target computers further with a filter. Those systems that are under the specified group will exclude or include in this process.
d) Set Notifications
- For getting notification about APD task status, enable the needed options. Set them according to the frequency you desire to be notified about the occurrences of the APD tasks.
- Click ‘Save.’
Now it’s easy to patch Microsoft Office 365 updates automatically.
Also Check, Why:- Office 365 Not Installing
How to Check the Latest Updates for MS Office 365?
It’s simple to check for the current Microsoft Outlook update 2021. Go through these steps.
- Launch any Office app, like Outlook. Start a blank document.
- Tap on ‘File‘ and click on the ‘Account‘ option.
- You’ll see ‘About (MS Outlook).’ This section will give you the details of the existing version you use.
How to Update Microsoft Office 365 for Mac?
You can set MS Office to automatically update if you want to check Microsoft Office updates for Mac. To check if you’re using the current version, launch any of its apps.
- Tap on the name on the menu bar’s left side.
- Now select ‘About (app name).’
- You’ll view a window that has all data about this app which includes its version.
You can also choose to enable auto-update in Office. Follow these steps for it.
- Open an app like Word or PowerPoint.
- Locate ‘Help‘ and click ‘Check for Updates.’
- The window of MS Auto-Update will appear and display update availability.
- Tap ‘Update‘ for installing them.
Closing Words
Hopefully, now you can efficiently install Microsoft Office 365 updates by yourself. You can easily check the availability of Office 365 updates by launching any MS Office app. You can also enable MS Office for automatic updates. Mac users can also follow a similar procedure for checking the updates and installing them. If you are unable to do so, connect with an expert technical support team anytime.