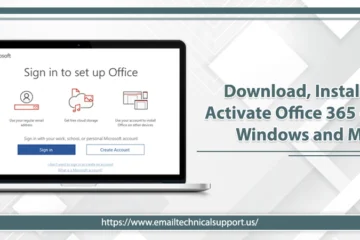Microsoft Office 365 Won’t Open? – Here’s Why & Its Fixes

Microsoft Office 365 is a feature-rich suite of productivity applications, like MS Word, Excel, SharePoint, and the like. It dramatically facilitates better collaboration and works among office goers. However, users may, at times, experience problems with its proper working. One of the widely reported issues is that Microsoft Office 365 won’t open. There are many reasons behind this issue, but you can resolve them in some effective ways. The article will outline them so you can start working with this productivity again.
Also Check:- How to Unlock a Blocked MS Office 365 Account
Why Won’t Microsoft Office 365 Open?
There are several causes behind you encountering the Office 365 won’t open problem. Given below are the various probable reasons.
- Problems with the Outlook service.
- A bug in the Microsoft app which needs an update.
- Problems with the internet connection.
- Faulty or outdated add-ins.
- Problems with app updates.
- A profile that’s corrupted.
- The Outlook PST file is defective.
- Problems with the navigation pane.
How to Identify Microsoft Office Has Stopped Working?
There are various signs that can help you determine that your MS Office has stopped working. When Microsoft Office won’t open, you can notice the following.
- You will get zero responses after you double-tap the program.
- The programs of MS Office will get stuck at processing on your screen.
- Programs like MS Word or Excel will not open like they do with a blank screen.
- Microsoft Office will not open after an update.
- A Microsoft Office file doesn’t open with the program that it should. For example, MS Word will not open with Microsoft Word 2019. Instead, it will open in a different application.
- MS Office doesn’t open with a file association problem or error.
Also Check:- How to update Office 365
How to Resolve Microsoft Office Won’t Open on Windows 10?
If you still don’t know the reasons why Office 365 won’t open on Windows 10, then you can try out the solutions given below one by one. One of them will surely help you resolve this problem.
1. Launch Files from MS Office Applications
At times, you might not be able to open an MS Office file by clicking on it twice. You can first launch the corresponding Office application and then click open the target file in such a case. Go through these steps.
- Open the right MS Office app, like PowerPoint, Excel, or Word.
- Choose ‘File’ and then tap ‘Open.’
- Search and choose your target file.
If you are able to open this file, it means that your problem has just got resolved.
2. Inspect Task Manager
Many users complain about their Microsoft Office 365 not working on Windows 10 after noticing that nothing is opening even after double-clicking the file. In such a case, you can confirm that the file really did not open by navigating to the task manager.
Here you can check the ‘Process’ tab. If you see that the Word program is already running there, it means that the Windows Operating System is assuming that the file has been already opened. In this case, right-click on your target file and select ‘Edit.’ It will open the file.
3. Use the Repair Feature to Repair MS Office
You can also utilize the Microsoft repair functionality when you find Office 365 won’t open. Proceed with the following steps.
- Go to ‘Control Panel.’
- Select ‘Uninstall Programs.’
- Right-click MS Office and then select ‘Change.’
- In the pop-up window, choose either ‘Quick Repair’ or ‘Online Repair.’
- Tap ‘Repair.’
- Start your PC again.
Also Check, Why:- Office 365 Not Installing
Quick Solutions to Fix Microsoft Office Won’t Open Issue on Mac
There are certain quick fixes that you can implement when you find that your Microsoft Office won’t open on Mac. Follow them whenever you are stuck with this problem.
- Inspect your internet connection.
- Fix intermittent internet connection by connecting your system to a mobile hotspot.
- Install the automated support and recovery assistant tool. It runs tests to recognize and provide effective fixes.
- Check for updates on Mac. See if Outlook is working on a different device.
- Make another user account and see if it helps.
- Check if you are using the appropriate server settings provided by your IT administrator.
- Clear the caches of your browser.
- Uninstall the Outlook app and then reinstall it.
Points to Keep in Mind
There are certain points that you should remember prior to implementing the troubleshooting steps. When you keep them in mind, you can fix the problem of Microsoft Office 2019 won’t open easily.
- Open the Office in Safe Mode. It is a diagnostic mode in Windows OS and is helpful to troubleshoot various problems.
- Always install Windows updates. Microsoft frequently releases updates. If the existing version of your Office is disrupted in any way, a new update can fix it.
- Disable add-ins. It may be that damaged add-ins are blocking your MS Office apps from opening. You may not know exactly which add-in is causing the issue. So, uninstall every one of them and then reinstall them.
- Also, ensure that you have activated MS Office. If the copy of the Microsoft Office suite that you have is not authentic, you cannot launch any app.
- Eliminate old printer drivers. Old drivers prevent MS Office from working properly.
- Scan your device. Many times, MS Office will not open due to Malware or Spyware attacks. You should, therefore, perform a full scan for them through antivirus software.
- Or you can also start by posting your query in the Microsoft Office community. You can also choose to contact Office 365 Support for further assistance.
Final Words
By now, you must be familiar with the various causes and troubleshooting techniques to be used when your Microsoft Office 365 won’t open. Reasons like a problem with the Outlook service, bugs in the app, or outdated add-ins all can cause this issue. You can identify this problem by the various signs that are explained in this article.
After that, you can implement different troubleshooting methods like launching files from MS Office applications, inspecting task managers, using the repair feature, and the like. Get in touch with our expert technical customer support team if the issue refuses to resolve.