How to setup yahoo email with outlook 2019/ 2016/ 365
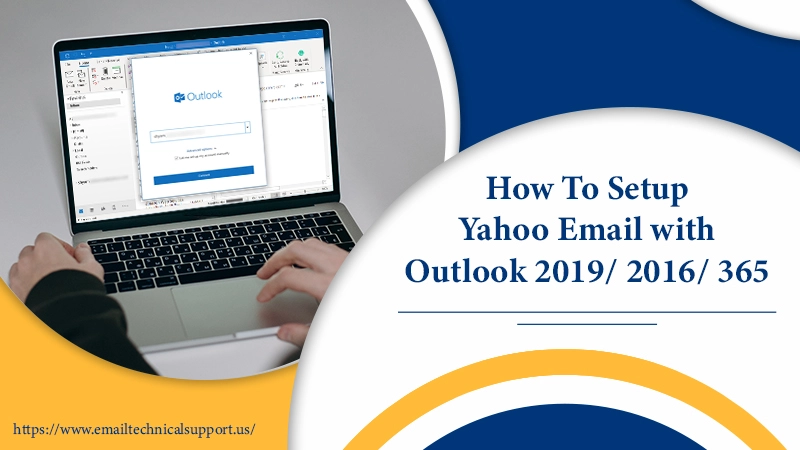
If you wish to set up your Yahoo email with Outlook 2019/ 2016/ 365, then this article will help you. As it will tell you how to configure Yahoo Outlook Settings. Go through these simple steps to do so. These are easy yet effective steps to setup Yahoo email with Outlook 2019/ 2016/ 365. In case you come across any difficulty during the operation of these steps, contact Yahoo Support instantly to get rid of that issue. Experts will help you out to fix your problem and suggests you the best advice so that you won’t face the same issue in the future.
Requirements To Setup Yahoo Email Account With MS Outlook
- First of all, you should be having a strong and stable Internet connection.
- You should also contain your Yahoo email address, username, and password.
- It is highly recommended to keep a backup of Yahoo account data. So, it will avoid data loss in the future.
- Although, here are some Yahoo mail settings for Outlook that you should configure in your system.
IMAP Server Settings
- imap.mail.yahoo.com- Incoming IMAP Server Hostname
- smtp.mail.yahoo.com- Outgoing SMTP Server Hostname
- Complete email address- Email Address.
- Password You have Set- Password
- 993- Incoming IMAP Mail Server Port
- 465(SSL) and 587(TLS)- Outgoing SMTP Mail Server Port
- SSL Authentication is required
POP Server Settings
- pop.mail.yahoo.com- Incoming POP Server Hostname
- smtp.mail.yahoo.com- Outgoing SMTP Server Hostname
- Full Yahoo email address- Email Address
- Yahoo mail password- Password
- 995- Incoming POP Mail Server Port
- 465(SSL) and 587(TLS)- Outgoing SMTP Mail Server Port
- SSL Encryption and Authentication are a must.
What to do if Two-Step Verification of Yahoo mail is Turned-On?
- Firstly, you have to access your Yahoo mail account by entering the login credentials.
- Go to Account Security >> Profile Name >> Account Info.
- Click on Generate App Password option.
- Now, select your Outlook version(desktop, iOS, or Android) on which you want to configure your Yahoo account.
- After choosing the Outlook version, hit the Generate option.
- A new window will open containing a password key along with the instructions.
- Copy the code and click on the Done option. This is how you can configure Outlook Yahoo settings in your system.
What to do if Two-Step Verification of Yahoo mail is Turned-Off?
- First, you have to visit Yahoo sign-in page.
- Type your Yahoo login credentials( email address and password).
- Tap the Sign-in option to access your Yahoo mail account.
- Search for Profile Name and click on it.
- Next, click on Account Profile >> Account Security.
- Under the Account Security tab, turn on the toggle option containing Allow Apps with a less secure sign-in.
- However, your Yahoo account will now accept sign-ins from all the Outlook clients.
Steps to setup Yahoo email with outlook 2019/ 2016/ 365
- At first, open Outlook then goes to the “File” option in the taskbar and choose the option“Add Account”.
- Dab on the “Manual setup” or “additional server type” and click on the“Next” option.
- In the Choose service, select the option“POP or IMAP” and tap on the“Next” option.
- Write Name and Email address in the provided blank space.
- In the Server information, keep Account Settings as IMAP.
- After that, provide the Yahoo mail server settings. In the Incoming Mail Server, set: imap.mail.yahoo.com.
- In the Outgoing Mail Server (SMTP) set: Write smtp.mail.yahoo.com.
- Write your Yahoo Account password under the Login Information section.
- Open the Outgoing Server tab and test the outgoing server (SMTP) needs authentication box and choose the option“Use same settings as my incoming mail server”.
- After that, move further and tap on the “More Settings” option. After that select the“Advanced” option.
- Write 993 in the Incoming server (IMAP) and choose the SSL/TLS in Encrypted connection.
- Type 465 in the outgoing server (SMTP) and choose the SSL/TLS in an Encrypted connection.
- After that, hit OK and choose the“Next” option in the Add Account dialog box.
- Now, Outlook will examine your account to confirm that your configuration is valid that the account was added. If for any reason it doesn’t, all you need is to do is to manually activate the verification process and click the Test Account Settings button.
- After performing the above steps, your Yahoo account is successfully added in Outlook.
Hope the above process will help you to set up Yahoo email with Outlook. For technical assistance, contact Yahoo Support and talk with the experts. Experts will help you out in your problem and give you the best remedy so that you won’t come across the same issue in the future. The best part is that you can call round the clock.
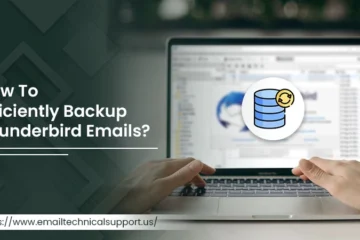
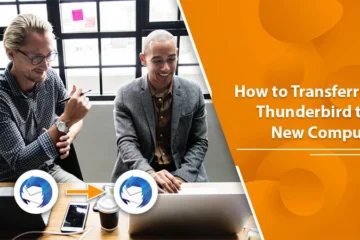
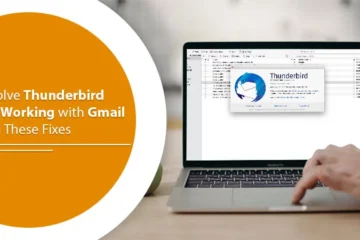
0 Comments