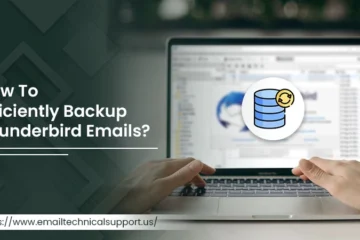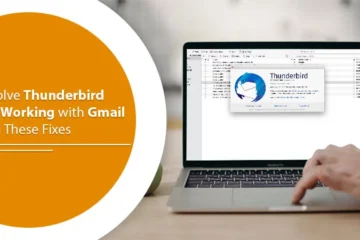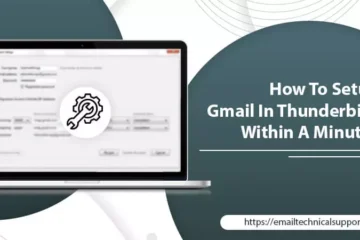Methods for Transferring Thunderbird to a New Computer
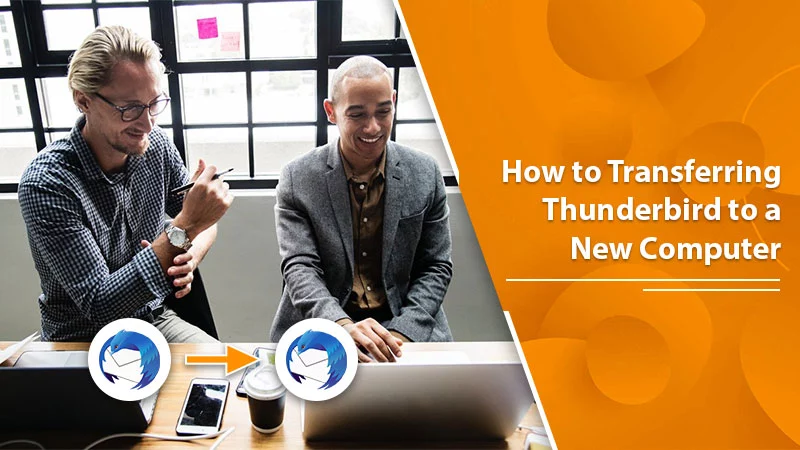
Mozilla Thunderbird, the open-source email client, keeps data in a different location, away from the profile folder. But you can move it and copy the profile folder to a location on a different computer. For transferring Thunderbird to new computer, use the ‘Troubleshooting Information’ option in the menu. You can copy the folder, remove it and transfer it to a destination computer. For it, you must connect the same transfer device used before to copy the Thunderbird profile folder from the prior computer. You can also transfer Thunderbird emails manually.
However, it needs many technical skills. Keep reading to learn about transferring Thunderbird to another computer in detail.
Steps for Transferring Thunderbird to New Computer
The process of moving Thunderbird data to a new computer can be accomplished on your source computer and the destination computer. Here are the steps to perform on both of these systems.
Source computer
Move data to the source computer by linking a USB flash drive for data transfer. After that follow the pointers below.
- Tap the three horizontal lines icon of the menu.
- After that, tap ‘Help’ and choose ‘Troubleshooting Information.’
- Find the ’Profile Folder’ entry.
- After that, tap ‘Open Folder.’
- Your profile folder will launch in Windows Explorer.
- Now exit Thunderbird.
- In the Thunderbird profile folder on Windows Explorer, move up three levels.
- Right-tap on the Thunderbird folder and choose ‘Copy.’
- Right-tap on the device used for moving data and choose ‘Paste.’
- You can now remove the USB flash drive from the system.
- If you want to back up your Thunderbird profile folder, follow the same steps.
Also Read: Thunderbird Not Working with Gmail
Destination computer
Link the same USB flash drive to copy Thunderbird profile to new computer from your source computer. Now adhere to these pointers.
- Right-tap on the Thunderbird profile folder’s copy you made on your transfer device.
- Now tap the ‘Copy’ option.
- Launch Thunderbird and move to the ‘Menu’ button.
- Tap this button and choose ‘Help.’
- Now select the ‘Troubleshooting Information’ option.
- Find the ‘Profile Folder’ entry.
- Now tap ‘Open Folder.’
- As usual, the Thunderbird profile folder will launch in Windows Explorer.
- Exit Thunderbird and, from its profile folder in Windows Explorer, move up three levels.
- Right-tap in the folder and choose the ‘Paste’ option.
- Select to replace your existing data when you see the prompt on the screen.
Also Read: Thunderbird Not Receiving Emails
Manual Method for Moving Thunderbird Data to a New Computer
You copy your profile folder to the new computer in this manual method. As this is a manual method, it is a bit long. However, it will ensure that all your data is fully intact in the new computer.
- Ensure that all media, such as flash drives and external hard drives, is inserted into the old computer.
- Turn on the computer and hit the Windows ‘Start’ button.
- On the search field, use this path: ‘C:\Users\<username>\AppData\Roaming\Thunderbird\Profiles.’
- Change <username> with your username in the Windows account.
- Hit Enter.
- After that, right-tap the folder ending with .default.
- Tap ‘Copy.’
- Click ‘Computer’ on the left navigation pane.
- Double-tap the backup drive and go to the preferred sub-folder.
- Paste the data by pressing Ctrl and V keys.
- Delete the backup media when the copying process ends.
- Insert it into the destination computer.
- On the new computer, install Thunderbird and hit the ‘Start’ button.
- Choose ‘Computer.’
- Double-tap the backup and launch the .default folder.
- Now, press Ctrl + A.
- It will select all the folder content.
- Hit Ctrl + C to copy the contents.
- Click the Windows ‘Start’ button.
- Go to this path: ‘C:\Users\<username>\AppData\Roaming\Thunderbird\Profiles.’
- Here, change <username> with the Windows account username.
- Hit Enter.
- Now, open the .default folder.
- Press Ctrl + V for moving Thunderbird data to a new computer.
- After opening Thunderbird, you will find all your email messages and settings like before.
Also Read: Thunderbird Email Not Working
How to Transfer Thunderbird Emails to New Computer with the MozBackup Utility?
MozBackup is a utility for making backups of Mozilla Thunderbird, Mozilla Firefox, and Mozilla Sunbird. It lets you back up and restore Thunderbird emails and other things like contacts, history, passwords, extensions, and the like. You can perform this process of transferring Thunderbird to a different PC using this third-party utility as well.
You can export mail and settings by adhering to a very simple process.
- Launch a web browser on your old system.
- Now move to the official MozBackup download page.
- Tap the ‘Install program’ link from the download page.
- Run the installer.
- Use the onscreen instructions to carry out further steps.
- Open MozBackup and tap ‘Next.’
- Tap the ‘Backup a profile’ button.
- This button should be chosen in the application list.
- After that, click ‘Next.’
- Head to your backup drive by tapping the ‘Browse’ button.
- Click ‘Next’ and signify if you wish to password-protect the file.
- Place a check on the box beside every item you want to back up.
- When you are ready, click ‘Next.’
- The data backup time depends on how much data you wish to back up.
- Tap ‘Finish.’
- Now link your backup media to another computer.
- Install the MozBackup utility and open it.
- Tap the button beside ‘Restore a profile.’
- Access the backup location by clicking ‘Browse.’
- After that, tap ‘Next.’
- Place a check on the box beside every item you earlier backed up and tap ‘Next.’
- Finally, click ‘Finish.’
Also Read: Setup Gmail In Thunderbird
Transferring Thunderbird to a New Computer (Linux)
It is easy to migrate Thunderbird settings and emails to a new Linux computer. Follow these pointers to do so.
- On the new computer, install the most recent Thunderbird package.
- Ensure that you download Thunderbird from its official site (support.mozilla.org).
- After that, copy the files from the old computer to the new Linux host.
- The easiest way to copy the files is to use secure copy (scp) over the network.
- It’ll copy the whole .thunderbird directory to the home directory on the new Linux.
- Launch the ‘Thunderbird Profile Manager’ and choose the desired profile.
- To do so, open your terminal emulator on the GUI desktop.
- Input this command: `/thunderbird/thunderbird – profilemanager &’
- This command will open the Profile Manager window.
- After selecting the profile, hit the ‘Start Thunderbird’ button to head into the main Thunderbird interface.
- Here you’ll find all your email folders, emails, and add-ons.
Also Read: Thunderbird Won’t Send Email
Transferring Thunderbird to New Computer Made Easy!
Now you don’t have to worry about losing data after transferring the Thunderbird client to a different computer. You can use any process as outlined above. Remember that the manual process may require a little more technical expertise. But you have two other ways to transfer data easily. If you encounter any problems, connect with an email technical expert.
Frequently Asked Questions
Q1. How to restore Thunderbird emails from a backup?
Ans. You can restore Thunderbird emails from a manual backup.
- Exit Thunderbird.
- Right-tap on your Thunderbird backup in Windows Explorer.
- Now extract it to the ‘C:\Users\Username\AppData\Roaming’ folder.
- In the Start menu, input this command – ‘thunderbird.exe -profilemanager’
- In the ‘Thunderbird Profile Manager’ window, tap ‘Create profile.’
- Click ‘Next.’
- Enter a name for your profile. You can leave it blank.
- Tap ‘Choose folder.’
- Click the backup folder you unzipped and tap ‘Select folder.’
- On the profile manager screen, double-tap the profile you just made.
Q2. Can I access Mozilla Thunderbird from another system?
Ans. You can access Thunderbird to use webmail. It means using your browser to access messages via the webpage given by your email provider. But you can only access new emails through this method.
Suppose your email provider offers a POP server, set up Thunderbird to leave a message copy on the POP3 server. Do this by going to ‘Tools’ followed by ‘Account Settings.’ Choose ‘Server Settings’ followed by ‘Leave messages on server.’ Now access emails from both the webmail and Thunderbird.