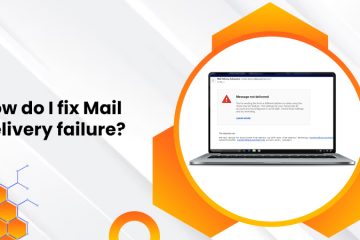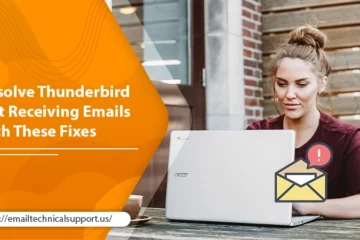Best Fixes for Thunderbird Email Not Working
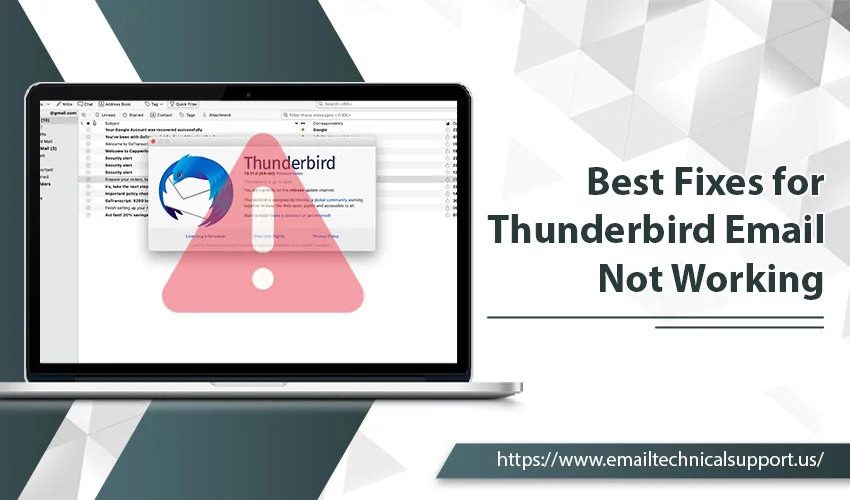
Mozilla Thunderbird facilitates seamless management of emails for users. However, sometimes, it throws up various issues. Many users complain of Thunderbird email not working. Email account setup issues, difficulty in sending, receiving, and deleting messages, and the email client not responding are common. But you can fix them with resolutions like changing email and server settings, updating the application, and disabling the firewall.
In this article, we’ll provide you with the best resolutions for common Thunderbird email issues.
Fix Thunderbird Email Not Working with These Techniques
Go through these resolutions for different problems. Use the one that aligns with your specific problem. We always recommend to users always backup Thunderbird emails.
Review SMTP and IMAP settings
The SMTP server is responsible for forwarding your email to the recipient. So, if SMTP and IMAP settings are wrong, you cannot send and receive emails from your Thunderbird account.
Thunderbird email SMTP settings
- Launch Thunderbird on your device.
- Head to the ‘Tools’ section.
- Here, select ‘Account Settings.’
- After that, tap ‘(SMTP) Outgoing Server.’
- See whether your mail server details correspond with that displayed by the browser.
- if you cannot, find the settings.
- Search for ‘New Mail Settings (SMTP).’
- In Thunderbird, choose ‘Account Settings.’
- Examine your password, username, and email address.
- Ensure that you use the right SMTP server for your Thunderbird email address.
IMAP settings
- Launch the menu by tapping the three lines.
- Go down to ‘Options’ and choose ‘Server Settings.’
- Check whether you are using the right IMAP settings.
- Check your email client’s official website to determine the correct IMAP settings.
Also Read: Thunderbird Not Receiving Emails
Update an outdated Thunderbird version
If you find Thunderbird not responding, it may be because of an outdated version of the app. Here are the points to update it.
- Launch your Thunderbird app.
- Move to the ‘Help’ menu.
- Select the ‘About Thunderbird’ option.
- The program will automatically check for updates.
- When the updates are ready to install, choose ‘Restart Thunderbird’ to update.
Rollback to the earlier Thunderbird version
If you don’t have Thunderbird 78 or versions higher than that, you may find Thunderbird update problems. These versions need enhanced TLS security. You can prevent these email issues by rolling back to an earlier version.
- Head to ‘Menu’ in your application.
- Now, select ‘Preferences’ followed by ‘Updates.’
- Change your preference to ‘Check for updates, but let me choose whether to install them.’
- Now, uninstall Thunderbird.
- Get a version prior to Thunderbird 78.
- Download and install it.
- Use it and see if you face Thunderbird email problems.
Also Read: Thunderbird Won’t Send Email on Desktop
Change your password
Do you find your Thunderbird not showing emails? It can be because your password is changed in your ISPs web-based email interface. Change it in Thunderbird as well.
- Look at the top of the Thunderbird window.
- Tap ‘Tools’ on the menu bar.
- Now, choose ‘Settings.’
- On the ‘Security’ panel, tap the ‘Passwords’ tab.
- Next, tap ‘Saved passwords…’
- Tap the relevant account and hit ‘Remove.’
- Relaunch Thunderbird.
- Enter a new password and see if you can use your account.
Whitelist Thunderbird
If you notice that your Thunderbird email stopped working, it can be because of the interference by your antivirus. So, whitelisting the application will prevent you from facing such issues.
- In Windows Security, head to ‘Settings.’
- Pick ‘Update & Security.’
- Select ‘Windows Security.’
- Tap ‘Virus & Threat Protection.’
- Here, pick the ‘Manage Settings’ option.
- Select ‘Add an exclusion’ and choose ‘Thunderbird.’
- If the Windows firewall is the antivirus, open it.
- Choose ‘Allow an app through the firewall.’
- Tap ‘Change settings.’
- Tap ‘Allow another app’ and add Thunderbird to the list.
Turn off SSL filtering
Do you use a security program from ESET? In such a case, you will find Thunderbird not showing emails if SSL filtering is enabled. Here is the process to disable it.
- Open the ESET program and hit the F5 key.
- The Advanced Setup will open.
- Tap ‘Web and email’ and expand SSL/TLS.
- Turn off the SSL/TLS protocol filtering via the slider.
- Now, save the applied changes.
- Finally, restart your system.
Also Read: Thunderbird Not Working with Gmail
Know the server space limit
Thunderbird email problems, such as not receiving new emails, can also happen because of a shortage of server space. To get new emails, you must have ample server space.
The emails of IMAP accounts are stored on the server. So IMAP email account in Thunderbird provides you access to what is on this server. The company owning the server will offer you some space on the server for your emails.
If you’ve exceeded the server space, it prevents the process of getting new emails. So, a good option is to delete old emails. Another option is to examine settings to ensure that you can synchronize folders and download entire copies. After that, copy the downloaded copies into the Local Folder’s mail account. Now you will have a copy of the folders not present on the server. So, you can delete emails on the server and get some space.
Run Thunderbird in the Safe mode
Is your Thunderbird not responding? Try to run it from the Safe mode.
- Launch the ‘Settings’ application by hitting the Windows and I keys together.
- Next, choose ‘Update & security.’
- Select ‘Recovery’ in the left pane.
- Hit the ‘Restart now’ button.
- When the system restarts, select ‘Troubleshoot’ followed by ‘Advanced Options.’
- Next, choose ‘Startup Settings.’
- Hit the ‘Restart’ button.
- Press F5 to enable the Safe mode with networking.
- Now, disable add-ons by checking the same option.
- Click ‘Make Changes’ and restart.
- Now, your Thunderbird will respond and not freeze frequently.
Reduce connections
You may need to reduce connections if you find Thunderbird email not working. Issues like the IMAP server error can be resolved with this technique.
- Choose ‘Tools’ from the menu.
- Now, select ‘Account Settings.’
- Pick ‘Server Settings.’
- Hit the ‘Advanced’ button.
- In the ‘Configuration’ dialog box, modify the maximum number of server connections.
- Make it three or fewer.
Fix the warning that the server doesn’t use encryption
Sometimes, while setting up a Thunderbird account, you may get a warning saying that your server doesn’t support encryption. Use these steps to fix it.
- Check that your server supports encryption.
- Modify the settings by tapping the ‘Change Settings’ button.
- If the server doesn’t support encryption, you may use Thunderbird at your own risk.
- So, check the box, ‘I understand the risk.’
- Tap ‘Create account.’
Also Read: Setup Gmail In Thunderbird
Final Thoughts
When you find Thunderbird email not working, it can be tough to find a good solution. But now you have a definitive guide to resolve common errors. If you need more help, contact an email technical support expert.
Frequently Asked Questions
Q1. How do I repair Thunderbird?
Ans. You can repair folders in Mozilla Thunderbird if you find your archived messages going missing. Use these steps to make Thunderbird rebuild the folder index.
- Right-click the folder to repair and pick ‘Properties.’
- Head to the ‘General Information’ tab.
- Choose ‘Repair Folder.’
- Select ‘OK.’
Q2. How should I reset Thunderbird?
Ans. You can easily reset Thunderbird by using it in Safe mode. Use the steps described above for using Thunderbird in the Safe mode.
Q3. How to uninstall and reinstall Thunderbird?
Ans. You can uninstall Thunderbird easily.
- Invoke the ‘Charms’ menu and hit ‘Settings.’
- Here, choose the ‘Control Panel’ option.
- Tap ‘Uninstall a program.’
- Select ‘Mozilla Thunderbird.’
- Tap ‘Uninstall’ and use the instructions to uninstall the application.
- After that, reinstall it.