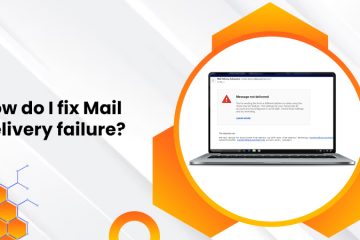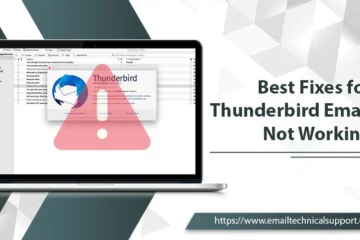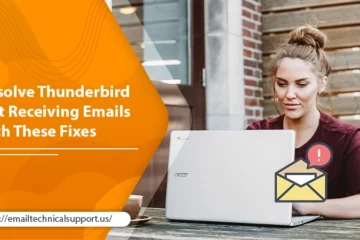Proven Fixes for Thunderbird Won’t Send Email Problem
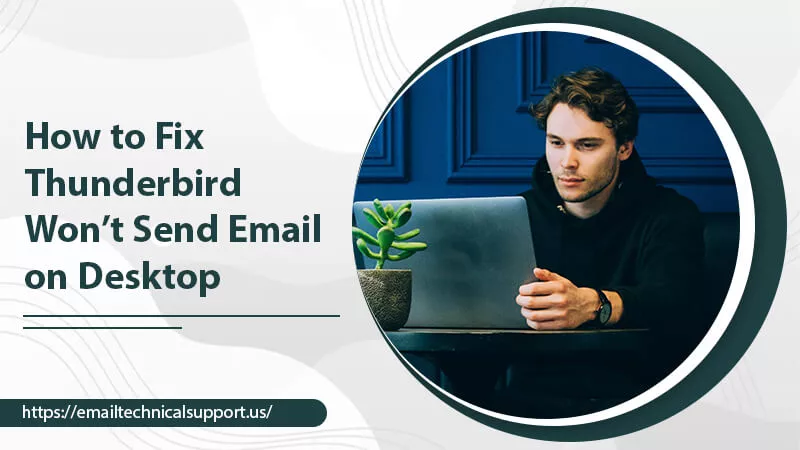
Thunderbird, a Mozilla Firefox creation, allows users to manage their emails, chats, and newsgroups. However, email problems with it are also common. Sometimes you may find that Thunderbird won’t send email. This SMTP error can be fixed by checking the service settings, updating Mozilla Thunderbird, and resetting the SMTP password.
You must troubleshoot the inappropriate Thunderbird settings to fix this email-sending issue. Also, contact your internet service provider if they’ve blocked your outgoing emails on ports like port 25. Keep reading to find effective fixes for this Thunderbird email issue.
Troubleshooting for Thunderbird Won’t Send Email
The solutions below have been proven to resolve this issue.
Verify Thunderbird SMTP settings
The outgoing or SMTP settings are essential to fix this issue with sending emails. Use these settings when you find Thunderbird unable to authenticate to outgoing server. Here’s how to verify these settings.
- Open the Thunderbird application.
- Head to ‘Tools’ and choose the ‘Account Settings’ option.
- In the top-right portion, tap the setting bars.
- Now, tap ‘Options’ and choose ‘Account Settings.’
- From the left panel, select ‘Outgoing Server’ in the Account Setting wizard.
- After that, review your SMTP settings for your Thunderbird email account. They should be fully correct.
- To modify SMTP details, tap ‘Edit.’
- Head to the website of the email provider, here, choose ‘Mail Settings’ followed by ‘SMTP.’
- Lastly, see whether the Thunderbird settings align with the documented settings.
Also Read: Setup Gmail In Thunderbird
Find the newest release of Mozilla Thunderbird
Thunderbird email not working can be the result of an outdated version of the app. Often it causes Thunderbird to freeze on the Windows system. Fix this issue by updating Thunderbird through these steps.
- Open the Thunderbird application.
- Now move to the ‘Help’ menu.
- Select the ‘About Thunderbird’ option.
- Thunderbird will begin checking for updates.
- When the updates are ready to install, choose ‘Restart Thunderbird.’
Delete the SMTP password and reset the account
At this point, if still, Thunderbird cannot send email, reset the account password.
- Firstly, give yourself an email.
- If you get it, Thunderbird is working fine.
- Go to the three bars and select ‘Tools.’
- From the drop-down, choose ‘Options.’
- Hit the ‘Security’ icon in the Options Wizard.
- Click the ‘Saved Passwords’ button.
- Tap ‘OK.’
- Now, remove your SMTP password.
- Reset the Thunderbird email account and check if it can send emails.
- Head to your ISP site and click the ‘Reset Password’ button.
- Modify the password.
- Add it to your Thunderbird.
- Now, you won’t find Thunderbird stuck on sending message.
Also Read: Configure AOL IMAP Settings & SMTP Settings
Check if the outgoing email is blocked
Sometimes, a firewall, antivirus, or your internet service provider blocks the outgoing email. It results in the Thunderbird email not working. Check this issue with these points.
- Turn off the security software on your system.
- Send a test email from your account.
- Turn off the antivirus and send another test email.
- If you cannot send it, disable the antivirus.
- Next, check if your ISP has blocked outgoing emails on port 25.
- If yes, use another port like 587.
- Use the outgoing server as smtpauth.earthlink.net and port 587.
- The connection security is STARTTLS, and authentication is through a normal password.
- These settings will also resolve Thunderbird unable to authenticate to outgoing server.
Use the safe mode
The safe mode option is another simple yet effective fix for this issue. Use it to reset settings. Here is how to launch it.
- Hit the Alt option key.
- Now tap the Thunderbird icon to open it.
- If Thunderbird is already running, switch to safe mode by choosing ‘Restart with add-ons disables…
- This option is there in the ‘Help’ menu.
- When the safe mode dialog shows up, tap ‘Continue in safe mode.’
You can also go further and disable Thunderbird’s add-ons in safe mode. Perform the measures above. The only change is in the dialog box, where you must check the ‘Disable all add-ons’ option. Finally, hit ‘Make changes and restart.’
Also Read: Sync AOL Mail Using AOL POP Settings
Reinstall Thunderbird
You may also find Thunderbird stuck on sending messages if the app’s files are corrupted. To make the application functional again, reinstall it.
- Access the Windows ‘Start’ button.
- From here, navigate to the Control Panel.
- In the ‘Programs’ section, tap ‘Uninstall a program.’
- Now you’ll see the list of every single program on your computer.
- Choose ‘Mozilla Thunderbird’ and tap ‘Uninstall.’
- To confirm this action, tap ‘Yes.’
- Now, abide by the guidelines on your screen to uninstall the app.
- After that, head to the official Mozilla Thunderbird website.
- From here, download the Thunderbird installer.
- Double-tap the installer to begin the installation.
- Finally, adhere to the guidelines on your screen to reinstall Thunderbird.
Frequently Asked Questions
Why Thunderbird won’t send email?
Many factors can be behind this issue. You cannot send emails from Thunderbird because of the following.
- The Thunderbird application is not updated.
- SMTP email settings are incorrect.
- The outgoing email server has been blocked.
- Your mail server does not support the TLS version.
- You need to change your SMTP password.
How to set up outbound SMTP on Thunderbird 91.x?
You can easily configure Thunderbird 91.x and send emails.
- Open Thunderbird on the desktop.
- Right-tap on your account and choose ‘Settings.’
- The ‘Account Settings’ tab will appear.
- Choose ‘Outgoing Server.’
- choose your account and select ‘Edit.’
- In the SMTP server window, enter a description and the server name.
- Set the right port and the connection security as STARTTLS.
- Input your password as authentication.
- Exit the ‘Account Settings’ tab.
How to fix Thunderbird update problems?
The update problems in Thunderbird can be resolved with these measures.
- Ensure that you are the only user logged into the system when updating Thunderbird.
- Use the task manager and pick the ‘Processes’ tab.
- Choose the Thunderbird.exe entry and click ‘End Process.’
- Select ‘Task Manager’ and choose the ‘Services’ tab.
- Start the AeLookupSvc-Application Experience service.
- Hit Windows and input ‘msconfig.’
- Choose the ‘Services’ tab and ensure that ‘Application Experience’ is enabled.
- Tap ‘OK.’
- Restart the system.
Send Emails in Thunderbird Easily!
These are the best measures to use when you find Thunderbird won’t send email. The measures are easy as they mainly involve correcting the email server settings. But if you still cannot use the Thunderbird account, contact an email technical support expert.