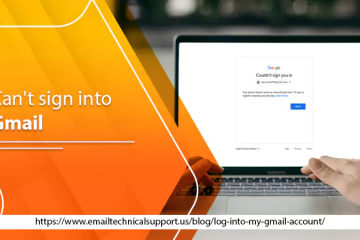Fix: Gmail Not Syncing Issue on Android or iPhone
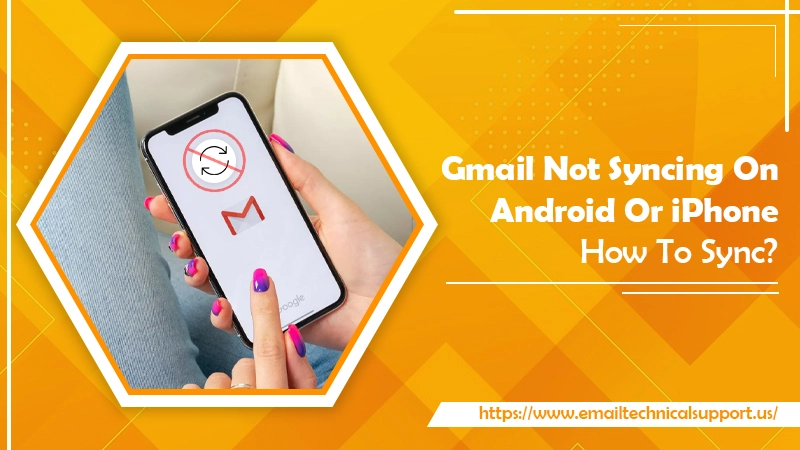
There will hardly be any person who isn’t familiar with the Gmail email service. The service is feature-rich and allows users to benefit from a smooth email exchange. However, problems like Gmail not syncing with Android or iPhone devices can lead people to miss out on important emails.
It can also cause problems in their workflow if they are due to receive an important incoming email. There are multiple causes behind Gmail not being able to sync with your mobile device. Fortunately, there are also many troubleshooting processes for the same. In this article, you’ll find some common causes as well as fixes for the issue.
Also Read, Why is: Gmail not loading
Why does Gmail Not Syncing Problem Occur?
As mentioned before, Android and iPhone users can face this problem due to numerous reasons. Some common ones are as follows:
- You have disabled the sync settings on your Gmail application.
- Your device does not have enough storage.
- You aren’t using the current version of the Gmail app.
- Internet connectivity issues also prevent Gmail from syncing.
- Problems in data transfer. These errors occur due to abrupt problems in the network connection.
Fixes for Gmail Not Syncing Problem on Android
There are various measures you can use to find Gmail not syncing on Android. All the techniques are quite basic and easy to follow.
1. Update Your Gmail Application
It’s always a wise idea to update the Gmail app on your Android regularly. You must use the latest version of the app. Update it by navigating to the Play Store on your device. Once there, look for Gmail. If you notice the ‘Update‘ button, touch it and get the recent version.
2. Turn on Automated Sync
If you don’t want to sync manually, you can automate the process. Follow these steps to enable automated sync.
- Launch the Gmail app.
- Tap the three-bar icon of the menu.
- Next, tap ‘Settings.’
- Click your account name, which is in the ‘Data usage area.’
- Lastly, choose the ‘Sync Gmail‘ checkbox.
3. Free up Storage Space
If your device has insufficient space, you’ll find a Gmail account not syncing. The natural solution for it is to free the storage space in your device. Find the apps you don’t use regularly and uninstall them. Apart from that, you can also remove downloaded files and movies on your phone. To know exactly what’s consuming the storage space, follow these steps.
- Launch the ‘Settings app.
- Touch ‘Storage.’
- Now click ‘Internal Shared Storage.’ You’ll be able to view the storage usage.
Also Check, Why: Gmail is out of space
4. Reset the Gmail Application
Resetting the Gmail application will clear the data and cache. It’s a good fix for Gmail not syncing on Android.
- Launch ‘Settings‘ and tap ‘Apps & Notifications.’
- Now tap ‘See all apps.’
- Locate ‘Gmail‘ and open it.
- Touch ‘Storage & cache.’
- Hit ‘Clear storage‘ to reset the app.
- Restart your Android phone.
Also Read, Why is: Gmail not receiving emails
Resolutions for Gmail Not Syncing Problem on iPhone
The major cause of Gmail not syncing on iPhone is a problem in data transfer that takes place in the backend. Below are some useful techniques to fix this problem.
1. Start Your Device Again
If you have a problematic phone, you will encounter syncing issues. Restarting your phone is an easy yet effective fix to resolve this problem. When you restart your phone, it ends the ongoing processes that may be interfering with the syncing process of Gmail.
2. Use the Right Push Settings
Wrong push settings can also cause you to experience the syncing problem on your iPhone. So, you should configure the push settings correctly. Follow the steps below to conduct a manual setup.
- Navigate to ‘Settings.’
- From here, choose ‘Passwords & Accounts.’
- Choose ‘Fetch New Data‘ from below this option.
- Select ‘Gmail‘ and tap ‘Fetch.’
- Exit the app and refresh the page. Hopefully, Gmail will start syncing now.
4. Enable IMAP
When using Gmail on iPhone, you should ensure to enable IMAP settings. Enable them by following the steps below.
- Login to your Gmail account.
- Launch ‘Settings.’ You can do so by tapping the gear icon on the top-right corner.
- Next, select the ‘Forwarding and POP/IMAP‘ tab.
- From the ‘IMAP Access‘ section, choose ‘Enable IMAP.’
5. Reinstall Your Gmail Account
If you find Gmail not syncing on iPhone even after using the different methods described above, you can try reinstalling your account. For it, you need first to remove the Gmail account from your device and then re-add it. This whole process will remove any hints of prior account configuration. Follow these points to remove and re-add your Google account on your iPhone.
- Head over to ‘Settings‘ on your iPhone.
- After that, go to ‘Passwords & Accounts.’
- Choose your Google account and then opt for ‘Delete Account.’
- Next, tap ‘Delete Account‘ to confirm this action.
- Now, to re-add your Gmail account, navigate to ‘Settings.’
- Once there, select ‘Mail.’
- After that, tap ‘Add Account.’
- The settings of Gmail should be as follows:
-
- IMAP should be the account type.
- The hostname is imap.gmail.com.
- The username is your email ID.
- The outgoing server name is smtp.gmail.com.
- Lastly, click ‘Save.’
Final Words
The techniques above will help both Android and iPhone users to get rid of Gmail not syncing issue. These measures will not take much time to show you results. However, if Gmail refuses to sync even after you use these fixes, it’s best to contact professional Email Technical Support services. The experts are available 24/7 to help you troubleshoot any kind of glitches.