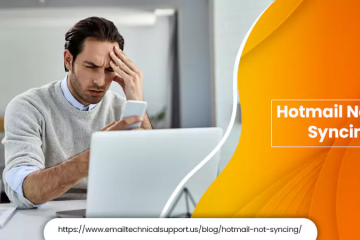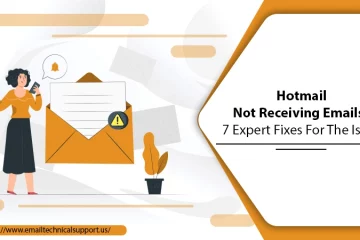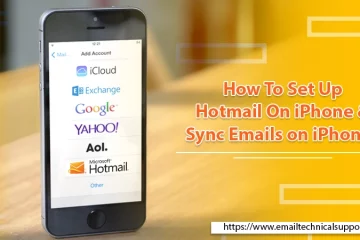How To Fix If Hotmail Not Showing Images?
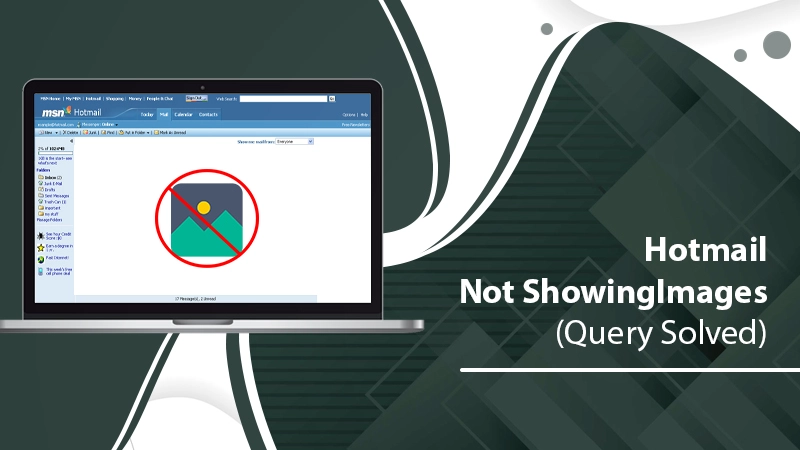
Outlook.com or Hotmail is renowned for its great features and efficient working. But once in a while, it throws up various glitches that are technical in nature. You may find different kinds of emails bereft of images. That’s right. Many people feel confused when they notice their Hotmail not showing images, without which emails lose most of their charm. Not only that, but sometimes images in emails contain crucial information which you cannot find anywhere else. So, how do you fix this Hotmail email issue? You should first know about the reasons for images not showing and then proceed to troubleshoot them. In this post, we’ve covered all of that in detail.
Also Check:- How To Set Up Hotmail On iPhone
Why Is Hotmail Not Showing Images
Missing images in an email client like Hotmail can occur due to many factors. Listed below are the chief ones.
- You have configured your Hotmail emails to show individually, not in groups.
- The option ‘Always use the Outlook service to load images‘ is not enabled.
- The firewall is preventing access to the image servers.
- Your Internet Explorer isn’t installed correctly or needs an upgrade.
- The pictures are blocked by Outlook, and you need to manually disable this setting.
- The Temporary Internet File folder is corrupt, or the Temp folder path is invalid.
Also Check: Why Hotmail Not Receiving Emails
Fix Hotmail Not Showing Images in Emails
The glitch can be fixed by making some modifications in Outlook or Hotmail settings. Use these measures, and you will soon find images showing up in your messages.
Set Emails to be Shown in Groups
This fix is relatively easy to implement. Follow the series of steps given here.
- In the top right of your screen, access ‘Settings.’
- Next, opt for the option’ View All Outlook Settings.’
- On the left part of the pop-up window, tap ‘Mail,’ which is there below ‘General.’
- Now check that you are in the ‘Layout‘ section.
- Scroll and head to the ‘Message Organization‘ part.
- Now hit the ‘Show Email Grouped by Conversation‘ option.
Enable the Option for Outlook to Load Images
If you find your Hotmail not loading images after the above fix, try this approach. You need to enable the option ‘Always use the Outlook service to load images.’ This measure will take hardly a few moments of yours.
Just navigate to the ‘Settings‘ area in your Hotmail.com. Once you are there, go to the ‘External images‘ section. Here, find the option mentioned above and enable it. Then check if your emails display images or not.
Install the Latest Version of Internet Explorer
You will face difficulties viewing pictures in Hotmail if your Internet Explorer version is obsolete. So, try upgrading it. After you upgrade it, open the Hotmail email and check if pictures show up. Most probably, they will be displayed without any issues.
Unblock Images For a Single Email in Hotmail
Sometimes Outlook blocks images in different emails. It does it to maintain your security. So, when you notice images not loading in Hotmail, you must unblock them. In order to unblock images for a single email, just tap on ‘Download Pictures.’ It is there on the InfoBar at the topmost part of the email in Outlook. Taking this action while previewing the email makes the message save automatically. You will see it when you open the email again. But you need to keep the message if it is open for the photo to show up whenever you reaccess the email.
Make Changes in the Trust Center Settings
This measure is for those who desire to unblock images for numerous emails in Hotmail. If you don’t want Outlook to block images, you need to make a few changes in the ‘Trust Center Settings.’ Outlook 2010, 2013, and 2016 users should go by these points.
- Navigate to the ‘File‘ tab in Outlook.
- Next, tap on ‘Options‘ and, after that, ‘Trust Center.’
- Now, hit ‘Trust Center Settings.’ You will find it below in the ‘Microsoft Outlook Trust Center section.
- Take away the checkmark beside the box saying, ‘Don’t download pictures automatically in HTML email messages or RSS items.’
- If you use Outlook 2007, navigate to the ‘Tools‘ menu and press’ Trust Center.’
- From there, choose ‘Automatic Download.’
- Take away the check against the option saying, ‘Don’t download pictures automatically in HTML email messages or RSS items.’
Add domains to the Safe Senders List to Access Images
You can also add new domains to the Safe Senders list if you want to access emails from them. Hotmail blocks many emails from unknown senders or domains. So, when you find pictures not showing in Hotmail messages, you can add those blocked domains to the safe list. Adding new members to the Safe Senders list is far from tough. Use these instructions.
- Find the message that you have got from a source on the web.
- Now, right-tap the content that you think is blocked or hidden.
- Now tap the option ‘Add the Sender to Safe Senders List.’
- You can also click the option ‘Add the Sender to Safe Senders List.’
- When you add these domains to this list, you won’t face any issues in accessing pictures in their emails.
Clear the Temp Directory
Are you still unable to access images in your Hotmail email? Try to clear the Temp directory. It will help you get more storage space so that your email images can download and show up.
- Press the keys of Windows and R keys at the same time.
- Now, look at the ‘Open‘ field. Here, you need to enter ‘%temp%.’
- Press the Enter key to find the Temp folder launching.
- You will find a lot of content in this folder. Select every item there and hit the Delete key.
- Confirm what you have done in the User Account Control window by clicking ‘Yes.’
- Open your Hotmail account and examine emails with pictures.
Summing Up
Now you won’t feel anxious when suddenly you start noticing Hotmail not showing images. The issue is common and easily fixable. Just employ these measures one at a time. If you require more technical assistance with your email client, talk to professional Email Technical Support experts.