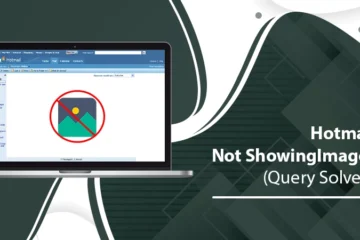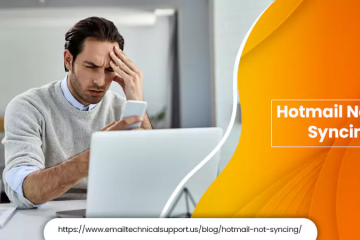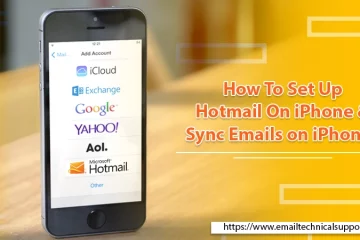Hotmail Not Receiving Emails? Try These Effective Fixes!
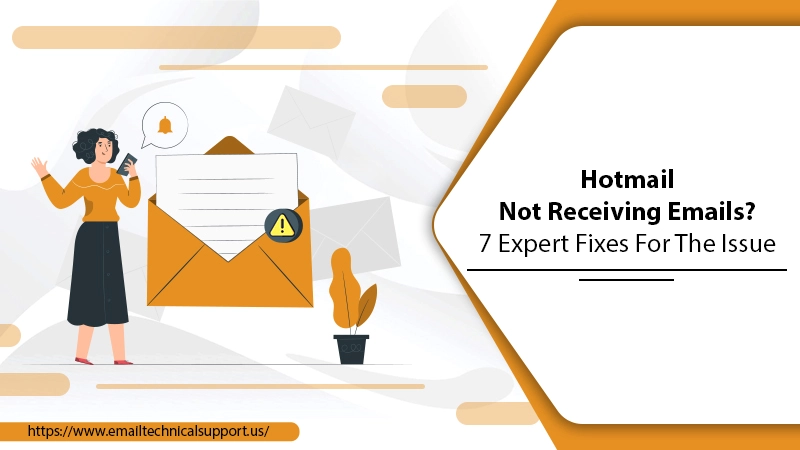
Many people use Hotmail accounts for communicating with others. It offers users the best email technology and a lot of services. But like many other email services, you can encounter certain problems sometimes. The most common one is Hotmail not receiving emails. When you cannot receive emails in your Hotmail account, it can seem like a major channel of communication is closed. But the problem comes with various resolutions. In this article, you’ll read why you are not receiving emails in your Hotmail account and different techniques to fix it.
Also Read, How To Fix: Hotmail Login Issue
Why Is Hotmail Not Receiving Emails?
The problem has many basic causes. If you are not receiving emails in Hotmail, it can be due to the following:
- Poor internet connectivity or unsteady internet.
- There is a server misconfiguration. You have not set up IMAP or POP exchange servers correctly.
- The Hotmail server is down.
- The emails are going to the trash folder.
- You have activated email forwarding and so can’t receive emails on Hotmail.
- Your web browser cannot load the Hotmail inbox.
- There are email filters that filter incoming emails as spam.
How to Troubleshoot Hotmail Not Receiving Emails?
Before implementing the more specific fixes, you must first check the service of your Hotmail account. You check if there’s any problem from the Hotmail’s end by clicking here. If you do find any issues on their end, you can contact the support team.
1. Inspect your Web Browser
When you find Hotmail unable to receive emails on the browser, open another browser and sign in to your Hotmail account from there. Do you find new messages in your mailbox? If yes, you need to make certain changes to the web browser that are preventing you from accessing emails.
Do the following things:
A. Clear Browsing Data and Cookies
Firstly, clearing data and then logging into your Hotmail account can fix the problem you are facing. You can clear cookies and browsing data through these steps in Microsoft Edge.
- Open Microsoft Edge, and navigate to the ‘Settings.’
- Tap ‘Cookies and Site Permissions.’
- Now, click ‘Manage & Delete Cookies & Site Data.’
- Now, click ‘See all cookies,’ followed by tapping the ‘Remove All‘ button.
B. Update your Web Browser
Outdated browser is a common cause of Hotmail not receiving emails. An old browser is not able to load the current security patches. It, in turn, causes Hotmail emails to not update. You can update your Edge browser by following these steps.
- Launch the browser, and tap on ‘Settings.’
- Next, tap on the ‘About Microsoft Edge‘ button.
- If you see pending updates, tap the ‘Downloads and Install‘ button.
Also Read, Why: Hotmail not working
2. Factory Reset your Web Browser and Reload your Account
If, after updating your web browser, you still are not receiving emails in Hotmail, try factory resetting your web browser. Here is how you do it.
- Start by clicking the ‘Menu‘ icon beside the address bar.
- Next, choose ‘Settings‘ from the dropdown.
- After that, scroll and come to the bottom of the settings screen. Once there, tap the ‘Advanced‘ link.
- Next, scroll again to the end of the expanded page. After that, hit the ‘Reset‘ button.
- Lastly, tap ‘Reset‘ in the popup that appears.
- Now you need to reload your Hotmail account. Most probably, you will start receiving emails.
3. Examine the Junk Folder
Is your Hotmail not receiving emails in the primary mail folder? In this case, don’t ignore the possibility of the new emails landing in your spam or trash folder. If you find the emails there, it implies that you’ve set certain rules on your junk mail settings. To check the trash email folder, follow these points.
- Firstly, sign in to your Hotmail account. Use the Outlook website to sign into it.
- Now, hit the ‘Settings‘ icon. Then tap ‘View all Outlook settings.’
- Next, tap on the option of ‘Junk email.’ It’s present on the left menu.
- Now hit the ‘Delete‘ button. It will remove domains present in the junk list.
- Lastly, press ‘Save.’ That’s it. You have made changes to the junk rules. Now you can go to the junk folder and move messages to the folder of your preference.
Also Check, How to: setup Hotmail email account
4. Clear Email Forwarding
Many users who complain that they can’t receive emails on Hotmail do so because of a forwarding error. They may have mistakenly turned on email forwarding. You should disable forwarding and then see if the problem resolves.
- Navigate to Outlook settings, and tap ‘Forwarding.’
- Input the Hotmail password and hit ‘Sign in.’
- Do you view any email addresses in the forwarding list? If so, delete it.
5. Check the Rules
It’s likely that there are rules configured that aren’t allowing you to see emails. To check and edit the rules, follow these steps.
- Tap the gear icon. Then, click ‘View all Outlook settings.’
- Switch to ‘Mail’ and choose the ‘Rules‘ option.
- If you see any rule that’s hindering you from viewing the email, delete or edit it. To do that, select the rule and tap ‘Delete‘ or ‘Edit.’
- After that, tap ‘Save‘ and go back to your inbox. Hopefully, you’ll start receiving emails.
Also Read, How to recover: Hacked Hotmail Account
6. Look at your Blocked and Safe Senders List
Have you mistakenly blocked some senders? If so, you’ll notice Hotmail not receiving emails from those senders. It’s best to check your blocked and safe senders list and find if you have unknowingly blocked some people whose messages you want to receive.
- Hit the ‘Gear‘ icon.
- Now select ‘View all Outlook settings‘ followed by ‘Mail‘ and then ‘Junk Email.’
- On the right corner, find if the email address of your sender is in the ‘Blocked Senders’ list.
- If it is, remove it from there. Then tap ‘Save.’ Now, you’ll begin to receive emails from the senders you had mistakenly blocked.
7. Check and Unblock your Account
Sometimes Hotmail or Outlook account gets temporarily blocked because of suspicious sign-in activity. You can see if this is the case with your account. Then unblock your account as follows.
- Input the email address of the blocked account here.
- After that, input the characters you notice on your screen and choose ‘Next.’
- Input the code that your authenticator app has generated.
- Next, enter the security code. Now you can change your password and unblock your account.
Also Check: How to Block Emails on Hotmail
Final Thoughts
It’s really frustrating to deal with Hotmail not receiving emails problem. Fortunately, you have seven effective measures to follow. They’ll definitely make you receive messages in your inbox. For further assistance with these methods or your Hotmail or Outlook account, speak with Hotmail Support professionals.