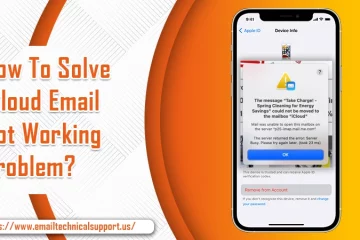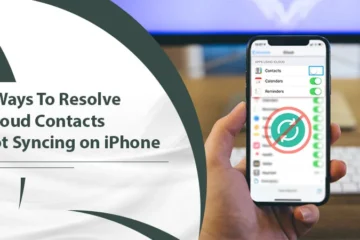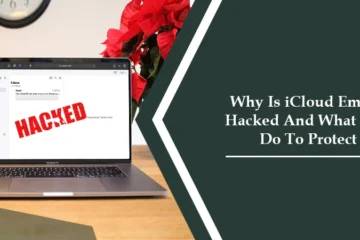How to Create iCloud Email on Apple Devices and Set It Up
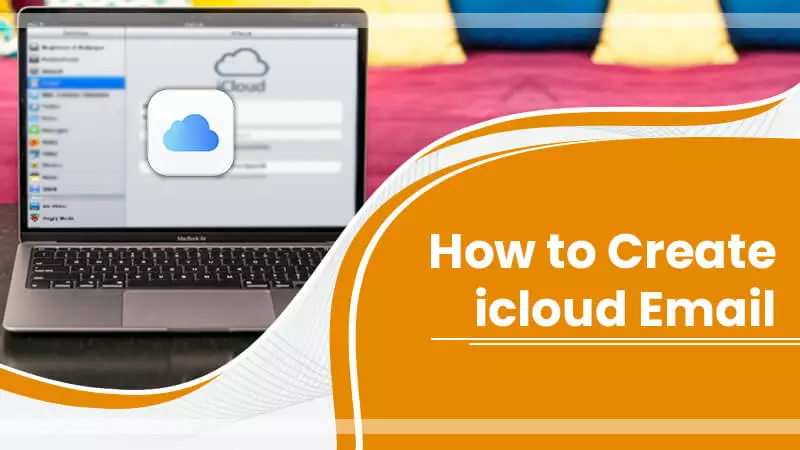
Creating an iCloud email account gives you access to everything that Apple offers. It includes Apple podcasts, iTunes, iMessage, FaceTime, and the App Store. When you know how to create iCloud email on any Apple device, you can also create an iCloud email alias. Through it, you can hide your iCloud address from any recipient and monitor spam emails. In this article, you’ll find the entire procedure for creating and setting up iCloud email.
How to Create iCloud Email on Apple Devices and Configure It
Follow these pointers to create this email account on your Apple devices such as iPad, iPod, or iPhone. Here are the guidelines.
- Head to the ‘Settings’ of your device and open it.
- Click on your name.
- After that, click ‘iCloud.’
- Toggle the mail to turn it on.
- When you see the popup, hit ‘Create.’
- Select the iCloud email address you desire.
- Then click ‘Next.’
- Choose your email address carefully, as you won’t get the option to change it later.
- Finally, click ‘Done.’
Also Read: iCloud Email Not Working
Steps to set up new iCloud email
Now that you have learned how to make a new iCloud email, you can proceed to set it up. Enable the iCloud settings so you can view it in the ‘Mail’ application on your Apple device, be it iPhone, iPad, iPod, or Mac.
- In order to enable your iCloud email account on any Apple device of your choice, launch ‘Setting.’
- After that, tap on your name.
- Click ‘iCloud.’
- Now, toggle the ‘Mail’ option.
How to Create a New iCloud Email ID on Your Mac
Before progressing further, ensure to correctly sign in with your Apple ID on your Mac device. In addition, check that it is up-to-date. Choose the steps per macOS Ventura or macOS 12 or earlier.
macOS Ventura
Those using the macOS Ventura operating system should first select the Apple menu. After that, follow these points.
- Select ‘System Settings.’
- Tap on your name. It will be at the top of the sidebar.
- Next, tap on ‘iCloud’ present on the right part.
- After that, tap on ‘iCloud Mail.’
- Finally, click ‘Turn On.’
macOS 12
Users of macOS 12 or earlier operating systems can create a new iCloud email by first choosing the Apple menu. After that, use these pointers.
- Go to ‘System Preferences’ in the Apple menu.
- Next, tap on Apple ID.
- Now, click ‘iCloud.’
- After that, choose ‘iCloud Mail.’
- Alternatively, you can also select ‘Mail.’
Users of both these operating systems should adhere to the on-screen instructions after following the points above. However, sometimes users don’t view these instructions after enabling iCloud on their Mac. It implies there’s a primary iCloud mail address of yours already set.
Also Read: iCloud Contacts Not Syncing
How to Create iCloud Email Without Apple ID?
You can create an iCloud account on a Windows system without an Apple ID. For it, you must have an iCloud account on any Apple device with a non-Apple email address. To create iCloud email on computer, go through these instructions.
- Open your Apple device, and locate the ‘Settings’ icon on the home screen.
- Click the ‘iCloud’ option.
- Toggle the ‘Mail’ switch so it turns green.
- Here, a popup will prompt you to make your iCloud.com email ID.
- Adhere to the points on your screen to choose an email ID.
- You’ll be asked to use Touch ID or input your passcode to make an account.
- After this process completes, you can use your iCloud email on Windows.
- Ensure to install iCloud for Windows if you haven’t already.
- Head to this link to download it.
- Post-download, double-tap the file you downloaded to finish the setup.
- Now you can launch iCloud from the Windows ‘Start’ menu.
- After opening it, sign in with your Apple ID and password.
- Upon the verification of your credentials, the iCloud home screen will emerge.
- Place a check on the box beside ‘Mail, Contacts, Calendars, and Tasks.’
- Once you do that, your iCloud email ID will show up as a folder in your Windows email service.
Also Read: Setup Yahoo Mail Account
How to Create iCloud Email without Owning an Apple Device
You don’t always need an Apple device to set up an Apple ID. You just need to have your web browser to sign up for an Apple ID account. This ID will allow you to access Numbers, Pages, and Keynote for iCloud.
However, note that you cannot make an @iCloud email address in the absence of an Apple device. The Apple ID you create will be your current email address. @iCloud email addresses can only be created with an Apple ID on iOS or Mac devices.
- Launch your web browser on your PC or Android device.
- After that, go to the Apple ID page.
- Now, tap ‘Create your Apple ID.’
- You will see a sign-up form appearing.
- Here, input your name and password.
- You must also input your current email, which will be your Apple ID.
- You will get a verification code from Apple at this email address.
- When you enter your Apple ID password, keep it at least six characters long.
- Make a strong and difficult password that no one can guess.
- Now, opt for three security queries.
- These answers will be for a password reset.
- After that, enter the CAPTCHA and tap ‘Continue.’
- Thereafter a popup will show, and you will need to enter a verification code.
- This verification code has been sent by Apple.
- This code will automatically expire after three hours.
- Tap ‘Continue.’
- Now your Apple ID is set up.
- After this, you’ll get redirected to a page. Here, you can manage the email uninterruptedly.
How to Create iCloud Email Alias?
Certainly yes. You can create an iCloud email alias if you wish to hide your email from certain recipients. After making one, it’s also possible to delete it if you do not wish to use it anymore.
Create an iCloud email alias
- Go to iCloud.com. Once there, log in with your Apple ID and passcode.
- Click ‘Mail.’
- Click the ‘Settings’ cog icon. It is present on the lower left part.
- Choose ‘Preferences’ followed by the ‘Account’ tab.
- Choose ‘Select an alias…’
- Select the name of the alias. This will be your email address.
- Create an entire name. You will see this in the From field when you dispatch emails.
- Pick a label and a color for the label.
- Through it, you can identify the emails being sent to the alias.
- Finally, click ‘Done.’
Deleting an iCloud email alias
- Go to iCloud.com. Once there, log in with your Apple credentials.
- Click ‘Mail.’
- Click the ‘Settings’ cog icon. It is present on the lower left part.
- Choose ‘Preferences’ followed by the ‘Account’ tab.
- Choose the alias you wish to delete.
- Place a check on the ‘Disable alias’ box.
- Alternatively, choose ‘Delete.’
Also Read: Is Your iCloud Email Hacked
What to Do When You Can’t Create iCloud Email
Users frequently encounter problems with creating their iCloud email. Here are two measures to troubleshoot this problem.
Restart your iPhone
Restarting the iPhone is simple yet effective in fixing the issue. Follow these pointers to restart your device.
- Press and hold the side or the volume button.
- Keep pressing and holding it till you see the power-off slider appearing.
- Drag this slider and wait half a minute for your iPhone to turn off.
- Now press and hold the side button till you view the Apple logo to turn it on.
Force restart your iPhone.
To force-restart your device, follow these pointers.
- Press and, after that, release the volume up button.
- Now, press and release the button of volume down.
- Hold and press the side button. Do it till the Apple logo flashes.
The Bottom Line
Now you know how to create iCloud email on iPhone and Mac easily. Additionally, you can create it even without an Apple device. The process does not consume much time and is hassle-free. If you have any doubts about any aspect, contact an email technical support expert.