How to Recall an Email in Outlook in a Few Simple Steps?
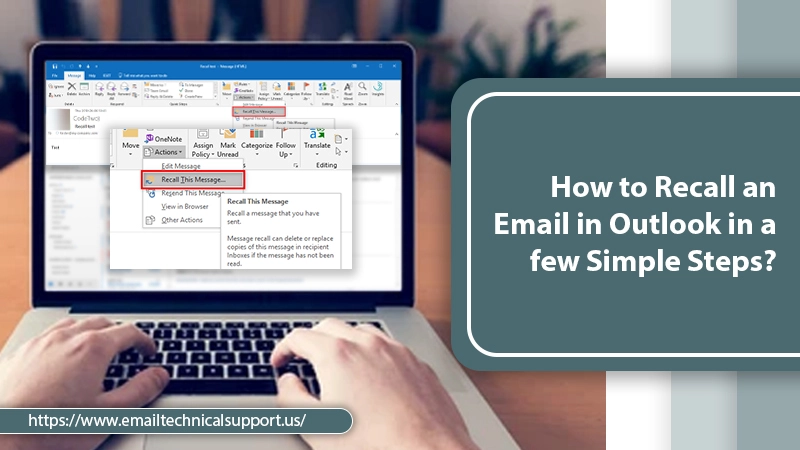
Today, people extensively use emails for exchanging messages. However, being humans, every one of us is prone to making errors while typing or sending emails. Accidentally sending an email to the wrong recipient can certainly prove to be quite embarrassing. But that’s when knowing how to recall an email in Outlook can rescue you.
Today, you don’t need to go through the awkward experience of calling up the recipient and requesting them to ignore or delete the message. You can make use of the Recall feature in Outlook and get the email back before the recipient sees it. In this article, you’ll learn about recalling an email in Outlook in greater detail.
Also Read, Why: Outlook keeps crashing
Points to Note to Recall an Email in Outlook
There are certain requirements you must meet to recall an email in Outlook. They include the following:
- You and the recipient should use an Exchange server email account. Both of you should have Outlook as your email client.
- When you try to recall a message, your recipient’s mailbox must be open.
- The recipient should not have read your earlier message, and it should still be present in their inbox.
- The message you sent should remain untouched by any process like a spam filter, add-in, or rule.
How to Recall an Email in Outlook?
This process requires you to use the ‘Recall this Message‘ option in the Outlook email client. Here are the stepwise instructions you must follow for recalling an email that you mistakenly sent.
- Open the folder of ‘Sent‘ items and locate the email you wish to recall. You need to double-tap the message to open it and then proceed to the next step.
- Make the ‘Message‘ tab on the toolbar active by clicking it. Then head over to the ‘Move‘ section and hit the ‘More Move Actions‘ button. This button has a letter and envelope.
- Now tap the ‘Recall This Message‘ option.
- Next, choose the ‘Message‘ tab followed by the three-dot icon. Then select ‘Actions’ followed by ‘Recall This Message.’
- You will notice a popup window with two options. The First will be to delete the message’s unread copies, and the second will be to remove the unread copies and substitute them with another message. Choose the option you want and tap ‘OK.’ That’s it. This completes the process of how to recall a sent email in Outlook.
- But if you desire to replace the message, Outlook will open another screen for you. You can compose a fresh email while Outlook will recall the old message. It will alert you about it.
- Tap the ‘Send‘ button when you have composed the revised message.
NOTE: Your old emails will not vanish when you send a recall message. To make the initial message disappear, your recipient would have to open the recall message. So, it’s important to type urgent or something on this line in the title of the recall message. This will prompt your recipient to open the message before the one you mistakenly sent.
Also Check, Why: Outlook spam filter not working
Is Recall Process Always Successful?
Although knowing how to unsend an email in Outlook is useful and gives a sense of relief, you might want to know if it’s always successful. Note that the whole process may take some amount of time. During this time, Outlook can send the recall notice. Consequently, the reader might be prompted to go through the email you wish to recall after they see the notification.
Suppose the recipient moves the email away from their inbox. In that case, the recall fails. Also, if you attempt to recall an email in Outlook on a mobile device, the earlier message can stay in the inbox of the recipient. It’s possible that the recall process doesn’t prove to be successful if you try to recall from an email address that is not present in the Office 365 system.
Are There Any Alternatives to Recall an Email in Outlook?
Delaying your emails is a good alternative to recalling them. To delay a single message in MS Outlook, follow these steps.
- In the ‘Message‘ editing window, tap ‘Options‘
- Now, tap ‘Delay Delivery.’
- Choose the checkbox of ‘Do not deliver before.’
- Choose the delivery time and date that you wish from the dropdown lists.
- Tap ‘Close‘ to save changes.
- After you tap ‘Send,’ your message will be there in the Outlook folder till your scheduled delivery time.
This method will give you more time to analyze if you want to send the message. Thus, you will prevent the likelihood of accidentally sending the mail to the wrong recipient.
Also Check, Why: Outlook keeps asking for password
How to Delay Sending a Group of Emails?
Like delaying a single message, you can also delay sending a group of emails. To do that, follow these steps.
- Tap ‘File,’ and then click ‘Manage Rules & Alerts.’
- Tap the ‘New Rule‘ option.
- Tap ‘Apply Rules on Messages I Send‘ and click the ‘Next’ button.
- Choose ‘Next‘ again, followed by ‘Yes,’ on the screen of confirmation.
- Select the option of ‘Defer Delivery By a Number of Minutes.’ Choose the ‘A Number of‘ link to input your preferred delay.
- Tap ‘OK,’ followed by ‘Next.’
- Input the exceptions to the delay you want and then tap ‘Next.’
- Give your delay a name and check ‘Turn on This Rule.’
- Lastly, click ‘Finish.’
Also Read, Why: Outlook cannot connect to server
Summing Up
Indeed, finding how to recall an email in Outlook can get you rid of many unpleasant circumstances. Apart from knowing how to use the Recall feature, it’s also wise to make use of the delay delivery option. If you need more help or want to know more about the process, feel free to contact the expert Outlook Support service professionals.


