How to Refresh Outlook in a Convenient Way?
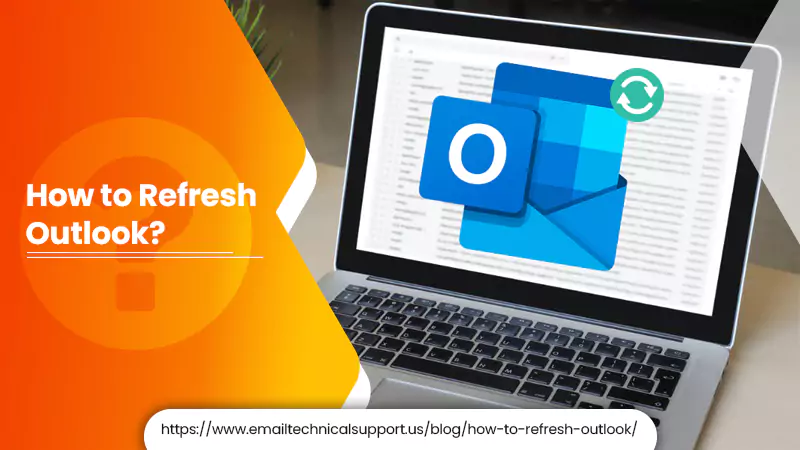
Microsoft Outlook is an email application and a powerful program that contains a contact manager, journal, and calendar. However, being an Outlook user, it is essential to filter the emails and organize the messages in a manageable way. But it is also the fact that an untidy mailbox might make it difficult to search for the desired email. Even sometimes you might have noticed some deferral in receiving your emails. This could happen when Outlook doesn’t update automatically. With this post, know How To Refresh Outlook and thus receive a new email without any delay.
Also Check, Why: Outlook Calendar Appointments Not Showing
What Happen When Outlook Doesn’t Refresh Repeatedly?
If Outlook won’t refresh automatically, an incoming mail takes a bit more time to arrive. As compared to other email services. That’s why; it is necessary to Refresh Outlook. And your inbox records on every possible occasion. After you update your Outlook, a new email will hit your mailbox into your inbox folder without any hindrance.
Effective Guidelines To Refresh Outlook
In the below section, I will show you How To Refresh Outlook 2010 in a small period of time. So, feast your eyes and let the latest incoming messages enter frequently on your Outlook account. Let’s begin:
Outlook Inbox Auto-Update On Windows
Implement the following instructions to do so:
- First, launch Outlook on your Windows.
- Place a single tap on the “Send/Receive” button.
- Now, click on the “Send/Receive Groups” drop-down icon to select “Define Send/Receive Groups”.
- Go to the “All Accounts” section and place a click on the “Schedule an Automatic Send/Receive every” checkbox.
- Next, change the Minutes value from 30 to a smaller number. Note: The value set to less than 5 min will lead to duplicated entries in your mailbox.
- Once you adjust the time settings according to your need, click the “Close” button.
- After every 10 minutes, your Outlook Mail’s inbox is periodically going to refresh.
Increase The Refresh Rate Of your Entire Outlook Inboxes
Here’s how to do it:
- The “Send/Receive Groups” dialog panel goes to the “Setting for group All Accounts” tab.
- Thereafter, have to set the “Schedule an automatic..” value for the necessary refresh rate. Always be aware of the fact that too early regular updates probably increase the rate of duplicate emails in your inbox.
Auto-Update The Outlook Calendar
Make sure that your Outlook calendar is updated from time to time. Proceed with the following steps to learn how to refresh Outlook calendar.
- From the “Send/Receive Groups” dialog box, click the “Edit” button.
- Then, from the left-hand side, make sure that your email account is marked.
- Now, from the “Folder Options”, ensure that your “Calendar” folder is marked.
- If it is confirmed that the Calendar folder is selected, click on the “Apply” button.
Auto-Update Your Global Address/Contact Lists in Outlook
- Perform the same process mentioned above.
- You just have to ensure that the “Contacts” folder is marked for auto-sync.
NOTE: By simply pressing the F9 key on your keyboard, you can always activate an update or Refresh Outlook.
How To Refresh Outlook 2021?
You have to press the F9 button on your laptop’s keyboard to Refresh Outlook 2021 or its inbox folder. Additionally, you can go to the “Send/Receive” tab. And then give click the “Send/Receive All Folders” tab. Executing this will automatically refresh your mailboxes in Outlook. And further new emails will enter smoothly without any disruption.
Instant Ways To Refresh Outlook Manually
A couple of users asks How To Refresh Outlook 365 manually or activate an update for their mailboxes. So, here is the answer to do this properly. Give a glimpse of the following guide and perform simultaneously:
1. Update All Outlook Folders On Windows
This procedure will precisely elicit a Send/Receive action on all Offline and Online accounts that are set up in your Outlook. Here’s what to perform:
- First of all, click on the “Send/Receive” tab from Outlook’s home page.
- Then, click the “Send/Receive All Folders” button or you can simply hit the F9 key.
2. Update A Particular Folder On Windows
- First, you just have to select the Send/Receive tab.
- Thereafter, give a click on the Update Folder tab.
3. Update Your Entire Mailbox on MacOS
- Enter the Home tab.
- Click the “Send & Receive” tab.
4. Update specific folder:
- First, go to the “Organize” tab.
- Then, click the “Sync Folder” tab.
How To Refresh Outlook On iPhone?
There are multiple reasons responsible for not receiving any email on iPhone. One of the most feasible factors behind this problem is outdated Outlook on iPhone. Therefore, to receive emails more flawlessly on your Apple phone, you need to know How To Refresh Outlook On iPhone. Below are the instructions that will help you to do so:
- In the very beginning step, what you should actually do is to open the App Store. You can see it usually on the home screen.
- Now, click the “Update” button at the bottom of the screen.
- Thereafter, scroll down until you see Outlook.
- Now, in the end, tap the “Update” button just next to Outlook.
- The Outlook app will update automatically and thus you will also start receiving emails or messages without any hurdle.
See Also: How to schedule an email in Outlook?
Acquire 24/7 Outlook Technical Support To Learn How To Refresh Outlook
Are you not satisfied with the above information regarding How To Refresh Outlook? Would like to know more detail and need technical assistance for your Outlook Refresh? If so, you can contact us and raise the voice of reliable Outlook Technical Support. We are intelligent and extra-talented so in a short interval, we will direct you to update your Outlook. Just dial the helpline number and stay in touch with us without any hesitation.


