Open Outlook in Safe Mode | When & How to Do It ?
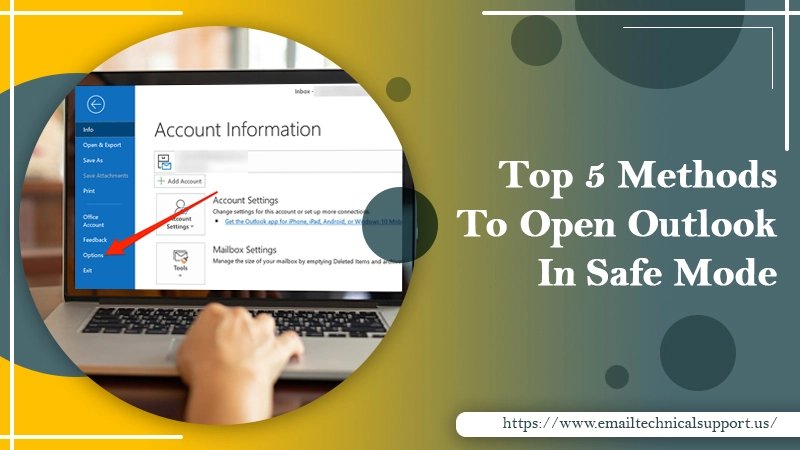
Is your Outlook misbehaving? Are you unable to load Outlook or access its features? Well, the first and foremost thing you can do is open Outlook in safe mode. When you open Outlook in safe mode, It is launched without add-ons or customization and allows the users to work without any problem.
If you have no idea how to launch Outlook in safe mode, this guide can help you. Here we are going to explain the easy steps that will let you open the MS Outlook in safe mode. We are going to share multiple methods, so you will choose the one that fits you well.
Also Read, Why: Outlook Email not Working
What Is a Safe Mode In Outlook?
The MS Outlook comes with an amazing feature known as safe mode. This feature enables users to open the applications without plugins and addons. It can help to resolve numerous Outlook problems, for example- if the user is running any suspicious file, program, or add-in that restricts the use, opening Outlook in a safe mode can help.
When to Open Outlook in Safe mode?
If you are experiencing application problems, you can launch Outlook in safe mode and get rid of the errors. There are multiple instances where opening the Outlook in the safe mode can help you out like, when your Outlook application is crashing, Outlook features are not working properly, users are unable to access their emails or inbox.
How Do I Open Outlook in a Safe mode?
You can safe open Outlook using numerous methods. Below we have shared some of the best methods that can help you out.
1. Open Outlook in Safe Mode by Using the Run Command
- Press the “Windows + R” key, this will open the run box.
- Type “outlook.exe/safe” in the box.
- Click the Ok button.
This will launch Outlook in safe mode on Windows 10 computer. Now you can access the features you were unable to use before.
2. Use the CTRL hold Option
- Press and hold the “CTRL” button.
- You will see the Outlook shortcut. Double-click on it.
- Keep holding the button until the popup appears and says if you want to start Outlook safely.
- Hit the Yes button to open MS Outlook in safe mode.
3. Use Outlook Safe Mode Command
To open Outlook in safe mode Windows 10, you can also use the outlook safe mode Command Prompt. This method will only work if you know the location of the outlook exe file.
- Open the command prompt to execute the outlook safe mode Command.
- Enter the location of your Outlook exe file.
- Once you enter the details, type ‘/safe‘ and hit the button.
Your Outlook number is ‘XX‘. In case you are using Outlook 2016, 2013, 2019, or 2010, the following command can help you to start Outlook in safe mode on your computer.
For Outlook 2019 and 2016
- 32-bit mode: “C:\Program Files (x86)\Microsoft Office\Office16\outlook.exe” /safe
- 64-bit mode: “C:\Program Files\Microsoft Office\Office16\outlook.exe” /safe.
For Outlook 2013
- 32-bit mode: “C:\Program Files (x86)\Microsoft Office\Office15\outlook.exe” /safe.
- 64-bit mode: “C:\Program Files\Microsoft Office\Office15\outlook.exe” /safe.
For Outlook 2010
- 32-bit mode: “C:\Program Files (x86)\Microsoft Office\Office14\outlook.exe” /safe.
- 64-bit mode: “C:\Program Files\Microsoft Office\Office14\outlook.exe” /safe.
4. Start Outlook in Safe Mode using ‘Edit a Desktop Shortcut’
- Right-click on the Outlook shortcut.
- Go to the “Properties” section.
- Click on the “Shortcut” tab if you haven’t chosen it yet.
- Click on the label saying “target“. A text box will appear. You can see the Outlook executable file at the end of the path. For opening Outlook in safe mode, you need to include the next parameters at the end of the path.
- Hit the Apply button.
- Click the Ok button.
- Now you can start Outlook in safe mode with double click on the shortcut. In case you want to open in the normal mode again, you need to remove the ‘/safe‘ argument.
5. Create a Desktop Shortcut
You can also launch Outlook in safe mode by creating a desktop shortcut.
- Right-click on the desktop screen.
- Click on the ‘New‘ option.
- From the browser, you need to select the Outlook executable file. You can find this file in the C drive of your program files folder. Enter the safe argument in the end.
- Give a name to the shortcut, and click on the finish button.
- Double click on the shortcut to open the outlook in safe mode.
Conclusion
So these are some easy instructions that can help you to open Outlook in safe mode. In case you still receive an error message, or you are unable to access Microsoft Outlook even after opening it in the safe mode, get in touch with the experts. The Outlook Support team can help you identify the root cause behind the issue, and share the easy steps to troubleshoot the problem.


