Solved – Outlook Data File Cannot Be Accessed Error
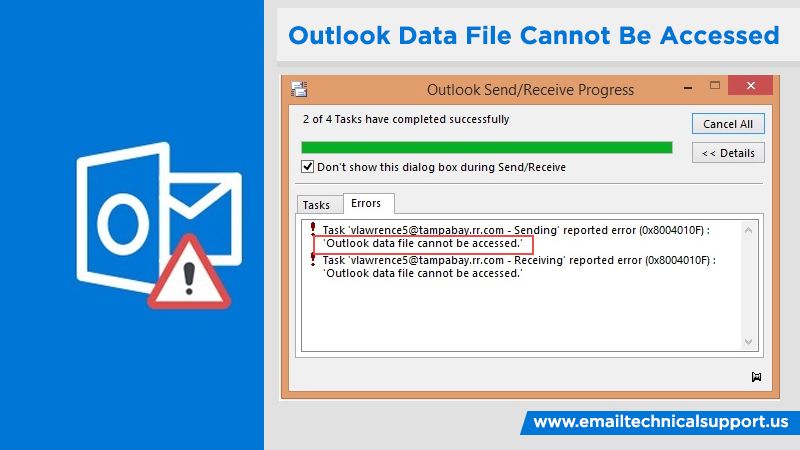
Outlook is one of those feature-rich email clients that make the emailing experience a breeze. But encountering different issues while using it is also quite common. Often, you can find the error message Outlook data file cannot be found on your screen. It means that the application cannot access your personal data file. This issue is a send/receive error that arises because of a damaged Outlook profile or inaccessible OST or PST files.
Consequently, you will face problems in sending or receiving emails, which will result in an inefficient workflow. In this article, you’ll find easy ways to troubleshoot this issue.
Also Check:- How to Refresh Outlook
Why Outlook Data File cannot be Accessed?
There are a number of reasons that can contribute to the damage of an OST or PST file. It includes corruption because of an oversize, damage due to accidental or a force shutdown, to name a few. 0x8004010f error can also come up because of some human error.
Apart from that, this is a MAPI error that happens at the time of synchronizing an offline address book (OAB), during email send/receive operation, or while downloading the OAB files. Following are the main reasons behind Outlook error 0x8004010F:
- Corrupt OST file
- Variations in the location of the OST file on the machine
- Copying of old OST file with previous Outlook version after upgrading
- The main account is not set with the principal account OST file
- Firewall settings
- Improper configuration or corrupt Outlook profile
- Unstable network connection
- Sending/receiving emails through a Shared Mailbox
- Broken Outlook program files
- Inadequate read/write permissions
Also Check:- How to Repair Outlook.pst Files
Fixes for “Outlook Data File cannot be Accessed” Issue
Now that we know the reasons behind the Outlook data file cannot be accessed issue, we can easily fix it as well.
We will be discussing the following fixes in detail to get rid of this error:
1. Restart Outlook
At times, all you need to do is close Outlook and start it again to fix the problems with systems and programs. Therefore, if you are facing an Outlook data file cannot be accessed issue then you can restart Outlook and check again. If this doesn’t solve the issue then you can try out other ways.
2. Change the Delivery Location
Outlook error 0x8004010F can be fixed by changing the delivery location. You can follow these steps to change the location:
- First, click on the Start button and open the control panel.
- Go to ‘Mail’, open the mail settings and choose ‘Show profiles’.
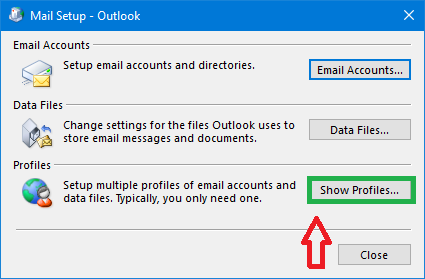
- Choose the existing profile and click on ‘Properties’ then on ‘Data file’
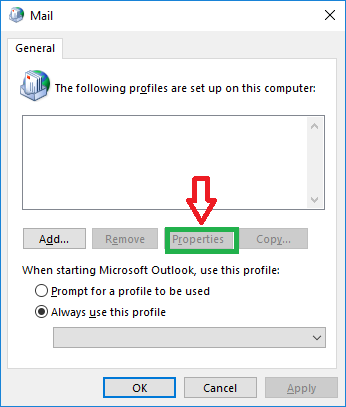
- Write the name and location of the data file for the profile that is going to be used as the default
- Put a mark on it and close it
3. Use a New Outlook Profile
You can create a new profile either automatically or manually. Use these steps to create and use a new Outlook profile automatically:
- Enter the mail settings and click on ‘Show profiles’
- Choose the ‘Add button’ from the general tab
- Ensure to check the Always use this profile
- Fill in the empty fields in the ‘Add new account’ tab
- Once you click on OK, you will see a new window with a mail address
- In the end, click on OK and then on ‘Done’
If you wish to create a new profile manually then you can follow these steps:
- Open the control panel and go to ‘Mail Setup’
- Left-click to see the profiles and choose the existing profile
- Then click on ‘Add’ and enter a new name for the profile
- Click on ‘Ok’ once you are done and you will come across a new window
- You will come across a new window where you can click on Add a new account
- Tap on the option that says ‘Manually configure server settings or additional server types and hit ‘Next’
- Click on ‘Choose service’ in the new window and enter the email address
- Enter your account information and click on ‘Test account settings’ under the ‘Internet email settings’ tab
- It will assist you to verify the account
- Hit the Existing Outlook data file >> Browse. And then click on ‘Open Outlook data file’
- Finally, you will see a list of data files that were found earlier. Click on ‘Ok’ and then on ‘Finish’
This will help you to get rid of the Outlook data file cannot be accessed error.
4. Get Ownership of the Outlook Data File
The issues are quite common because of the incorrect file permissions on Windows. If this is the case then the Outlook data file cannot be accessed error can be a result of the incorrect data file ownership permission setting.
You can fix this issue with the help of these steps:
- Launch the File Explorer and go to your Outlook data file’s directory
- Right-click on your Outlook data file and choose Properties
- Click on the Security tab and then choose the option that says ‘Advanced’
- Click on ‘Change’ to change the owner of your selected file
- Go to the ‘Enter the object name to select’ tab, type your computer username, and click on ‘Check Names’ and click on ‘OK’
- Make sure that the Access column says ‘Full control’ right next to your username and hit ‘Ok’
5. Fix an Old Outlook Profile
You can change the message delivery location to a temporary folder. And then change it back to refresh the Outlook.com email settings. This may fix the error so if you don’t want to create a new Outlook profile for fixing Outlook error 0x8004010F. However, you can follow these steps to easily fix the OST file error.
- Go to File >> Account Settings >> Account Settings. And then choose the option to ‘Change Folder’
- Click on ‘New Outlook Data File’ to create a temporary data file
- Fill in a name for this new Outlook data file and then click OK
- Expand the subfolders and select the Inbox folder
- Hit the OK button to close the dialog box
- Click on the Change Folder button again
- Choose your Original Inbox folder data file by expanding the subfolder click on ‘OK’
- Hit on the Data Files tab and eliminate the temporary OST file that you created before
- Close the Account Settings dialog box and then click on ‘Send/Receive’ to see if the error 0x8004010F has been resolved or not.
6. Repair the OST file
You can use the Inbox Repair Tool, that is, SCANPST.EXE to repair the OST file and fix the Outlook data file that cannot be found error. This tool is present in the installation directory of Outlook. Go through these steps to repair the OST file with SCANPST.EXE.
- Go to the location below and open SCANPST.EXE.
C:\Program Files\Microsoft Office\root\OfficeXX\
- Tap ‘Browse‘ and choose the OST file.
- The default location of the OST file is C:\Users\user\AppData\Local\Microsoft\Outlook
- Tap ‘Start.’
- In case the tool detects errors, tap the ‘Repair‘ button to resolve the issue with the OST file.
- When your Outlook gets repaired, restart it and tap ‘Send/Receive‘ to see if it’s working and if the Outlook data file cannot be opened error is fixed.
Final Thoughts
The data files are pretty essential to sending and receiving emails in Outlook. When they become corrupt, it’s essential to resolve the issue. The Outlook data file cannot be accessed error can be fixed in most cases by making a new profile. The methods listed above will help you to overcome the problem effectively. But suppose you still cannot find a suitable resolution. In that case, it’s best to connect with an expert Email Technical Support service. The technicians there will give you a speedy resolution.


