How To Fix Outlook Notifications Not Working On Windows 10?
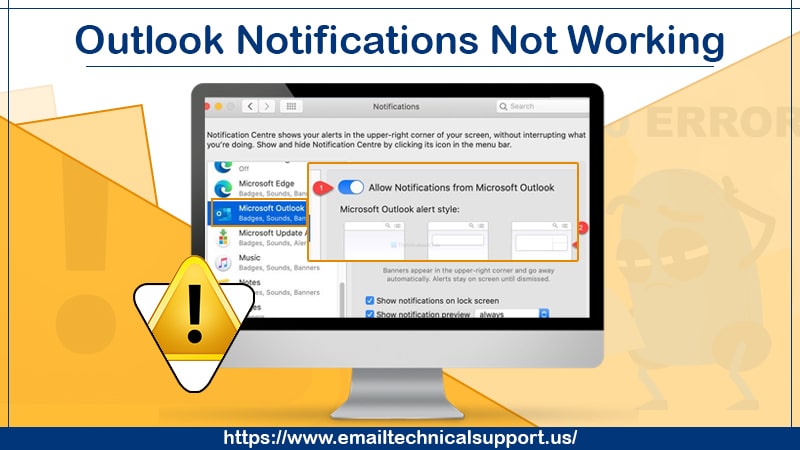
Outlook is a great email client. However, it’s not free from technical glitches. One of the common problems reported by many people is related to its notifications. In the situation of Outlook notifications not working either on the app or Windows 10, people can miss out on various essential emails.
So, it’s essential to fix the glitch as soon as you become aware of it. In this article, you’ll find different resolutions for this problem.
Also Check, Why:- Outlook Calendar Appointments not Showing
Fixes to Resolve the Outlook Notifications Not Working Problem
There are numerous fixes to try when you find your Outlook alerts not working. Implement the techniques given below till you get a relevant result.
1. Start Your System Again
Did you find that your Outlook notifications stopped working all of a sudden? In such an instance, the very first measure to take is to restart the PC. If the problem is temporary and occurred because of an intermittent network glitch, a simple restart will resolve it.
2. Turn on Notifications in Your Outlook App
The Outlook application for Windows 10 has its notification settings. If you have not enabled it, you’ll naturally complain of notifications not working. So, follow these points to allow message alerts in your app.
- Launch the Outlook app on the PC.
- Tap ‘File’ followed by ‘Options.’
- You’ll notice a popup window opening. Tap ‘Mail’ from the left side.
- Here you’ll notice a message arrival section. Check that you have enabled the options ‘Play a sound’ and ‘Display a Desktop alert.’
- Finally, Tap ‘OK.’
3. Turn on Notifications in Windows 10 Settings
If the notifications settings of your account are fine, you must check the notification of Outlook in Windows. They must be enabled. To troubleshoot the issue of Outlook notifications not working on Windows 10, follow these points.
- Hit the Windows key + I on your keyboard. It will open the settings.
- Head over to the ‘System’ and tap ‘Notifications & Actions.’
- Below this section, enable ‘Get notifications from apps and other senders.’
- Scroll down and navigate to the section of ‘Get notifications from these senders.’
- Tap ‘Outlook’ to access all notification options. Then turn on or enable the needed ones.
4. Disable Focus Assist
Windows 10 has a built-in feature called Focus Assist. When it’s enabled, you’ll not be able to view any new notifications on your system. You may find your Outlook notifications not popping up on Windows 10 if Focus Assist is enabled. To disable it, follow these steps.
- From the taskbar, launch the ‘Action Center.’
- Locate the half-moon-like icon and look at what’s written under it.
- If it displays ‘Focus Assist,’ it implies that this option is disabled.
- If it displays ‘Priority Only,’ it implies that Focus Assist is enabled. In this case, you should tap on it once or twice till the option comes back.
5. See Notification Rules in the Outlook Application
If you have any of the rules set up in your Outlook application, you may face this problem. They may be interrupting the usual arrival of emails in your inbox. You can see the rules as follows.
- Navigate to the ‘File’ menu in your Outlook app.
- Tap ‘Manage Rules & Alerts.’
- See if you’ve set any rule that is blocking the arrival of messages.
Also Check, Why:- Outlook Rules Not Working
6. Turn off the Battery Saver
Battery saver is another in-built functionality of Windows 10. When you enable a battery saver, it restricts notifications and any other background activity. It can also interrupt notifications. As a result, you might wonder why Outlook notifications are not working on Windows 10. To disable battery saver mode on your PC, follow these points.
- Navigate to ‘Settings’ followed by ‘System’ and ‘Battery.’
- Switch off the toggle below the battery saver.
- Also, look at the percentage displayed below ‘Turn battery saver on automatically at.’
- Lower it if it is high.
Final Words
Apply these measures whenever you notice Outlook notifications not working. They will resolve this issue speedily. But in case the notifications don’t work even after you use all the measures, connect with expert Outlook customer support services. The support staff will diagnose and fix the problem which is hindering Outlook notifications from working.


