Outlook Rules Not Working? – Try These 7 Fixes
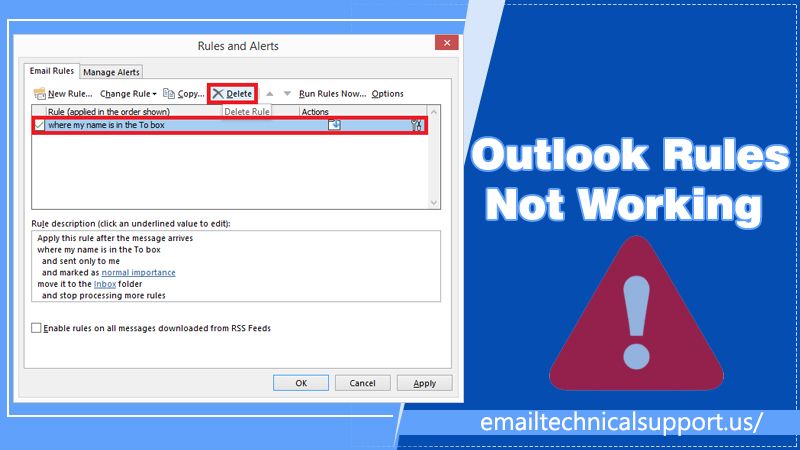
No one questions why outlook is such an excellent email client, but that does not mean it’s free from any flaws. Over the years, several users are reporting one such feature, “Outlook Rules” which is not working properly. So if you’re wondering “What are the outlook rules?”. Outlooks are handy automated options that streamline inboxes and are more efficient. Outlook users, sometimes, face problems such as Outlook rules stopping working, Outlook rules not running when the message arrives, etc. In this guide, we’ve mentioned some solutions that can help you fix the Outlook rules that are not working.
Also Check:- Why Outlook Calendar Not Syncing
Causes for Outlook Rules Not Working Issue
Because of some possible reasons, Outlook may not run properly. A few common reasons are listed below:
- Set quota for a mailbox is exceeded for your mailbox (If rules exceed more than 100)
- A few settings stop Outlook from carrying out rules
- Applied rules on Outlook Client App, may not work on Outlook Web Service
- If you’re using @ while applying the ‘specific words in sender’s address’ rule. It won’t work!
- Your POP4 or IMAP account has turned corrupt
- The set rules are configured to run on different devices
- Rules are disabled on your email account
- Rules are not working on shared mailboxes
Also Check:- Why Outlook Spam Filter Not Working
Fixes for Outlook Rules Not Working Error
By following these troubleshooting steps, you can implement troubleshooting the “Outlook Rules Are Not Working” issue:
1. Please Ensure that the Feature is Enabled
Now to check this you follow these steps:
- First Launch Outlook and navigate to the Files, followed by the Rules and Alerts section.
- Go to the Rules and Alerts window, and find the checkboxes against the set rules.
- Once it is enabled, select the boxes and press the Ok button and implement the changes.
2. Rules Don’t Refer to a Deleted Folder or File
Also, it is seen that when some set rules are deleted, there you can face the issue ”rules are not working”.
To check them, simply navigate the Rules and Alerts dialog box and double-click on the rule > if there are any deleted folders/files, always replace them with the existing ones.
Also Check:- How to Recover Deleted Emails in Outlook
3. Try Disable/Enable Cached Exchange Mode
Disabling the settings and re-enabling them helps you rule out technical glitches responsible for causing Outlook rules not to work. To do so you can do this.
- Launch Outlook and Go to the File
- Click on Account Settings and select Exchange account under the Email tab & select “Change Account”.
- From the new window, uncheck the box next to Use Cached Exchange Mode and check it again to re-enable the settings.
- Now Hit the Next button to save changes.
- Additionally, now you can click on More Settings to explore Cached Exchange Mode settings under the Advanced tab.
If these rules still didn’t work try the following workarounds and get rid of the annoying problem.
4. Rename the Rules
The lengthy name size of the rules can also be the reason that Outlook rules not working as expected. Thus, to resolve the error, you need to rename the rules. Here are the steps to follow:
- First of all, open Microsoft Outlook.
- From the file menu, choose “manage rules and alerts”.
- If you see any message stating “broken rule”, then hit the “Ok” button.
- After that, put a check on the box present next to “broken rule”.
- Click on the link present under the rule description.
- From here add the rule as per your requirement and then hit the OK button.
This may help you to fix the Outlook online rules not working error on your device. Although, if you are still having the problem, then proceed with the next troubleshooting step.
5. Update the Outlook
The outdated version of the software can also cause ”Outlook rules not working” errors. When you upgrade the software, it adds new features and packages to fix the existing errors and bugs.
Here are the step-by-step guidelines for How To Update Outlook.
- First of all, open Microsoft Outlook.
- Then go to the “File” section.
- Choose the ”office account” option.
- Now, click the ”update” option.
- However, a new window will appear where you have to click on the update now option.
- Once you click the button, it will update your Outlook account to its latest version.
6. Reset The Rules
To fix the issue, you also need to reset the rules and test your email box for corruption. It can be done while using the IMAP settings or POP3 settings for your Outlook account. If you have deleted the rules already, and it is not helping you to fix this Outlook 365 rules not working error on your device, you can run the ”inbox repair” tool. This tool will help you to repair the Outlook mailbox and fix the problem
7. Use Outlook Repair Utility
Problems with POP3 and IMAP files can also be the reason that Outlook rules are not working. To fix the issue, you can use Outlook repair. However, this utility will also help you to recover Outlook mailbox lost data because of file corruption. And, also protect you from certain errors that may get later on your Outlook account.
Fix Outlook Rules Not working Issue on Mac
Many users find trouble with the “Outlook rules not working on mac” error on their device. If you are also facing the same issue with a Mac device, then follow the below-mentioned guidelines. By following these steps you can fix the problem if Microsoft outlook rules stopped working.
- Firstly, you have to click the “Mail” button.
- Now, select the folder to which you would like to apply the rule.
- When the message menu appears, then click the “rules” option.
- Hit the “Apply” or “Apply All” button, and hence your problem will be resolved.
The Last Words
Our Outlook technical experts have the neck-deep experience that’ll help fix the root cause of “Outlook rules not working” on Windows or Mac devices. While discovering the issue, the experts can still fix the possible solution to give a pleasurable experience using Outlook mail services.


