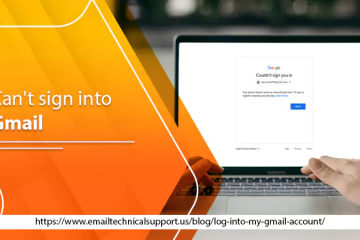How To Fix Email Stuck in Outbox Gmail in Browser & Phone?
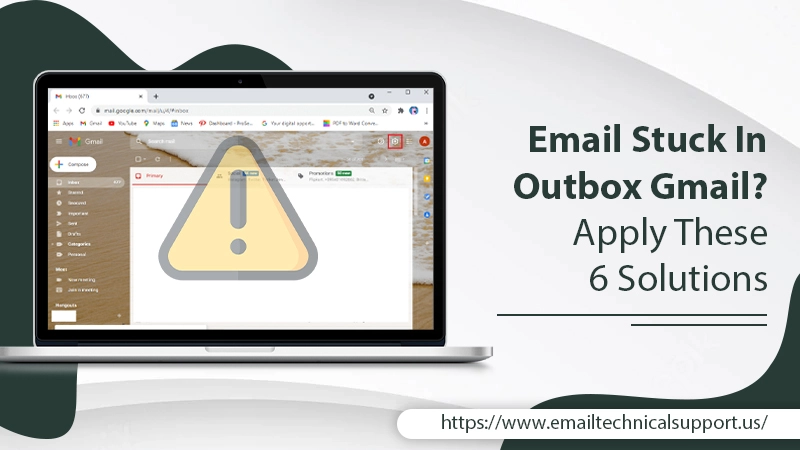
No one composes an email just for themselves to read. You compose one to send to a specific recipient(s). Considering the fact that Gmail is highly used for work-related purposes, messages being composed here are intended to be sent to appropriate recipients. But finding your email stuck in outbox Gmail and not being delivered to the person it was meant for is not a pleasant sight. This issue can occur due to poor internet connectivity, faulty account configuration, or huge file attachments. Thankfully, there’s a fix for all of them. In this article, we’ll explore what you can do when you find your messages stuck in Gmail’s outbox.
Also Read, Why: Gmail Messages Are Missing
Troubleshooting Email Stuck in Outbox of Gmail
Many Gmail users have been discussing the possible methods to fix the problem in Gmail forums. Here is the roundup of the best fixes to troubleshoot this issue.
1. Disable Offline Mail in Settings
Quite like Outlook, Gmail gives its users the ability to function offline. Users can reply to emails even while offline. But working offline can sometimes hinder your email messages from being sent out to the recipient. So, you need to disable the Offline Mail settings and see if your emails can get delivered. Here’s how you can do so.
- Launch the Chrome web browser.
- Now, head over to Gmail.
- Once there, tap the settings icon present in the upper-right part of the screen.
- Now, tap the ‘Offline‘ tab.
- Make sure that the ‘Enable Offline Mail‘ option is unchecked. If it isn’t, uncheck it.
- Now, tap ‘Save Changes.’
- Return to your Gmail and try to send the messages stuck in your outbox. Hopefully, they will be sent to their recipient easily.
2. Disable Data Saving Mode on your Phone
Smartphones usually have data saving mode enabled. If you find your email stuck in your Gmail outbox while you are trying to send it from your phone, you need to disable the data saving mode. Here’s how you can do it on Android and iPhone.
Android
- On your Android device, launch ‘Settings.’
- From here, choose ‘Apps and Notifications.’ Now you will view a list of all the apps.
- Here, locate the option of Gmail.
- Navigate to Wi-Fi or mobile data.
- Toggle on the options of ‘Unrestricted data usage‘ and ‘Background data.’
iPhone
- iPhone users should also open the ‘Settings‘ of their device.
- Go to the mobile data option.
- Locate Gmail and toggle the switch beside it.
- Your app will have unrestricted mobile data. See if you are able to send the messages now.
3. Examine the Attachment Size
Do you observe that you have a problem sending the email with attachments? Well, it can be because of the big size of the attachments. Gmail has placed a limit on the size of attachments (25MB). If your attachments are greater than this, you will have trouble sending your email.
For attachments greater than this size, it is best to refrain from sending them via Gmail. Instead, upload the attachment on Google Drive. Ensure to upload the attachment’s link in the email and then send it.
4. Update Gmail App on Android and iPhone
Often, you find your email stuck in the outbox of Gmail because of some technical problem in the Gmail app version you are using. To resolve it, you must update your app. Here is how both Android and iPhone users can update the Gmail app.
Android
- On your Android phone, go to the Google Play Store.
- Now, tap the three horizontal lines button to launch the side menu.
- Here, click the ‘My Apps & Games tab.
- Google Play will begin searching for an update. If it finds one, tap the ‘Update‘ button to begin updating the app.
- Wait for some time till the update process finishes. Then open Gmail again and see if you can send emails now.
iPhone
- Head over to the App Store.
- Now, go to ‘Updates.’ It is located on the right part of the navigation pane.
- Like Google Play, the App Store will begin the search for updates. If it is able to find one, you must tap the ‘Update‘ button.
- Now, send an email to the appropriate recipient and see if it gets sent successfully.
Also Check, Why: Gmail App Crashing
5. Delete the Cache of Gmail
Have you been using Gmail for quite some time now? It’s likely that there must be a huge amount of cache in your web browser. This may interfere with the sending of the email. So, it’s recommended that you delete the cache to optimize your browser’s functioning. Here is how you can do so in Chrome.
- Launch Google Chrome and tap ‘Customize Google Chrome.’
- Open the tab of ‘Settings.’
- Now, from the left side of the settings tab, open ‘Privacy and Security.’
- After that, tap ‘Cookies and other site data.’
- To open site data, tap ‘See all cookies and site data.’
- In the search box, input ‘mail.google.’
- Delete the cached data by tapping the ‘Remove button for mail.google.’
6. Fix your Internet Connection
A poor internet connection hinders Gmail from communicating with its servers. In this scenario, users often get their email stuck in outbox Gmail. If you feel that a poor internet connection is behind the problem, the best option is to verify that by performing a speed test. You can easily do that by using a website like Fast.com. This website computes the present download and upload speed of your internet.
If you find the internet speed to be poor, you can fix that by resetting your router. Unplug your router’s power cable. Now, wait for a period of 15 seconds. Then plug the cable back into the router. Carry out another speed test and see if resetting the router was able to solve the problem.
Also Read, Why: Gmail Not Working
Summing Up
An important email stuck in outbox Gmail is never something anyone wants. If you repeatedly face this issue, you can try the easy yet effective methods explained in this post. But if the issue persists, maybe it’s time to get help from the qualified technicians of an Email Technical Support service. They can handle minor to complex problems and are at your disposal throughout the day.