An Error Occurred on Outlook | How to Fix it?
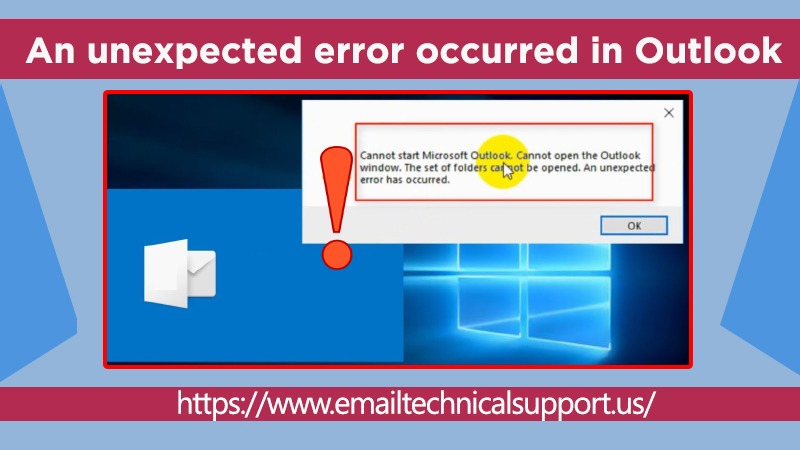
The Outlook is one of the few mailing services that has set a benchmark due to its premium features and Microsoft backing. However, being the best mailer doesn’t mean that it’s error-proof. The users have often encountered an alert message saying Outlook occurred on error, or an unknown error has occurred on Outlook. The problem generally happens when you try to open, delete, send, or receive an email. Sometimes, Outlook error message also includes the cryptic code like 0x80040119, 0x80040600, 0x80070057 and 0x800CCC67.
The error occurred on Outlook due to the corrupted PST files or Outlook data files caused by a virus in your system. Mostly, when users do not update their antivirus software, they tend to face these types of issues. Sometimes, the MS Outlook add-ins also create trouble and lead to an unexpected or unknown Outlook error. Here are the easiest ways to eliminate the problem and get back your Outlook to an alive state.
How do I fix Outlook that occurred on error?
Step 1. Use antivirus scan for the rescue
As mentioned previously, an antivirus program might have corrupted the Outlook data files or PST files. Running an antivirus scan can identify and eliminate the error. Before that, make sure you have updated the security software to the latest version. Usually, the antivirus software has an update option within the utility section, or they have a different option in the system tray.
Once you update, run the full system scan to identify an error and take a call to terminate the issue. If you don’t have security software, use Windows Defender, which comes pre-loaded in MS Windows PC. It can check your computer for viruses, threats, monitors the device’s performance, etc. Moreover, turn on the firewall and network protection to secure your device from online threats, which could be hampering an Outlook.
Step 2. Turn off the security software
Sometimes, switching-off the antivirus software resolves the unknown errors on Outlook. This step also comes in handy to eliminate the error code 0x800CCC67. The security software has a disable option somewhere in the interface. You can explore and find it in your antivirus program. Once you get that, you can choose to disable for a few minutes or permanently. We recommend you to choose to turn it off for a specific duration.
Step 3. Fix Outlook PST files with reliable third-party software
One of the primary reasons causing error occurred on Outlook is corrupted PST files. You should get a trusted third-party software to rectify the corrupted PST files.
Most of the software is easy to install and use. The users have to just click on the Repair button to start the process and run the scan.
The procedure might take some time to finish, indicating the system scan with a progress bar. Once the process completes, you can see a preview of the repaired PST files. Click the button that says Save Repaired Files, and you are all set with rectified PST files on your system.
Step 4. MS Outlook add-ins are creating trouble, remove them
The role of Microsoft Outlook add-ins should not be ignored in Outlook errors. The smarter way would be to remove the add-ins from Outlook by following these steps:
- The first step is to right-click on the Outlook icon.
- Select the option Run as Administrator.
- Now click the File tab.
- Hit over Options, which opens the Outlook options window.
- Now click Add-ins to open View and Manage Microsoft Outlook Add-ins.
- Click the down-arrow adjacent to Manage and choose COM Add-Ins and click Ok.
- Your screen will display the list of Add-Ins.
- Please select all of them and click Remove.
- Alternatively, you can turn off the Add-Ins by deselecting the checkbox.
- Finally, you can click Ok to exit the window.
Also Read: Outlook Won’t Open in Safe Mode
Step 5. Create a new Outlook profile if removing add-ins didn’t work
Many user’s Outlook occurred in error due to a corrupted Outlook profile. Setting up a new profile resolves the issues in most cases. Here is how you can create a new MS Outlook profile.
- Firstly, you will have to click the search bar on your computer.
- Type Control, you will see a list with the Control Panel mentioned there.
- Click over the Control Panel.
- Now choose the option Mail 32-bit, which opens up the Mail window.
- Further, you have to click the Show Profiles option.
- Now click the Add button on the Mail dialogue box to create a new MS Outlook account.
- Once you create an account, choose Always use this profile on the Mail window.
- Now choose your profile from the list and click Ok.
Step 6. Use Outlook inbox repair tool to fix corrupted PST files
The Microsoft Outlook comes with an inbox repair tool or other names like Scanpst.exe or repairing PST files. If your Outlook app on android gives an error occurred, using this tool can effectively eliminate the problem. Follow the below steps to start using the in-built tool.
- Firstly, you need to navigate to the control panel on your computer.
- Double-click on Mail 32-bit, the Mail Setup Setting appears on the screen.
- Next, you have to click Show Profiles.
- Now, choose the profile that is showing an error on Outlook.
- Select the Data Files tab. Here you can see the Outlook data file path.
- Copy the default PST file path.
- Minimize or close the Mail window.
- Type Scanpst.exe in the search box to open the Outlook inbox repair tool.
- Click the Browse button and select the PST file or paste the default PST file path in the desired field.
- Now hit the Start button to initiate the PST file scan.
Also Read: Outlook Alert Notifications Not Working
Call Outlook experts for any assistance & 24/7 support
We hope you resolved the Outlook that occurred on an error by following these six steps. To help you recall, here are those steps that we have discussed just now.
- Use antivirus scan for the rescue
- Fix Outlook PST files with a reliable third-party software
- MS Outlook add-ins are creating trouble, remove them
- Create a new Outlook profile if removing add-ins didn’t work
- Turn off the security software
- Use Outlook inbox repair tool to fix corrupted PST files
If you need a further fix or cannot relate to any of these steps, you can contact our 24/7 helpline number. Our experts are always available to help you overcome ansues in your Outlook or any other mail app.


