7 Easy Fixes For Outlook Stuck on Loading Profile Problem
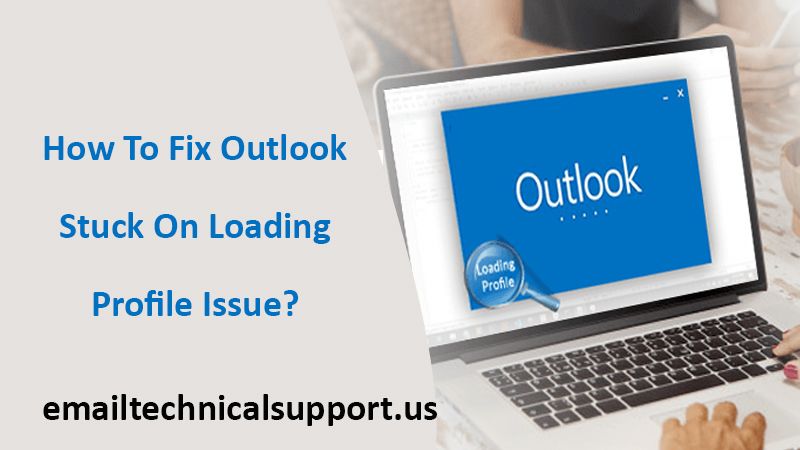
Many times, Windows users come with a concern that their Outlook stuck on loading profile, or freezing when they try to open it. However, this problem is quite common to occur on every MS Outlook version. Fortunately, you can easily deal with the trouble with the help of some simple steps. So, if you are unable to access any of your emails, MS Outlook won’t get past the screen. No matter how hard you try, keep reading. In this post, we are also sharing some simple troubleshooting solutions that can help you to get rid of MS Outlook errors. You can contact the Outlook technical Support team for expert help if you find the problem hard to resolve on your own. Although, before you do so, we would like you to try the following troubleshooting solutions.
Also Read: How To Archive Emails In Outlook
Reasons Behind Outlook Stop Loading The Profile
Before you proceed and troubleshoot the problem, it is important for you to know the common reasons behind Outlook is stuck on loading profile errors on your computer. The common reasons are as follows:
- First of all, it occurs due to a Corrupted MS Outlook profile.
- Technical glitches in the navigation panel.
- Compatibility issues with MS Outlook.
- Problem with Add-ins.
- Bad OST/PST File.
- Outlook is unable to start with administrative privileges.
Now that you know about the possible reasons behind the problem. Now, you can proceed next with simple troubleshooting steps and fix the MS Outlook error on your computer.
Troubleshooting Steps To Fix Outlook Stuck on Loading Profile:
1. Run MS Outlook with administrative privileges
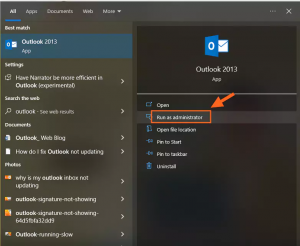
Use MS Outlook in its ” administrative mode” to troubleshoot the problem. The administrator mode also allows the software to run multiple admin-level tasks and let the users fix the trouble.
Here is the list of the steps that you have to follow:
- Firstly, find the ” MS Outlook” shortcut on your PC, and right-click on it.
- Now, choose the option “run as administrator”.
- Tap on “Yes” when the screen prompts with an option.
2. Disable the compatibility reference on MS Outlook
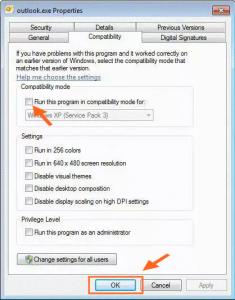
Sometimes Windows 10 tries to launch MS Outlook in compatibility mode for the Windows 7 operating system, due to which Outlook stuck on loading profile Office 365. This problem can be resolved by disabling MS Outlook to run in compatibility mode. Here are the step-by-step instructions to disable the outlook compatibility preferences:
- Right-click on the “outlook.exe” file.
- Click the “Properties” section.
- Then click on the “compatibility” tab.
- From here, uncheck the box present next to “run this program in compatibility mode”.
- Hit the “Apply” button for confirmation.
- Open MS Outlook with the same executable file and see if it is working.
3. Reset the navigation panel
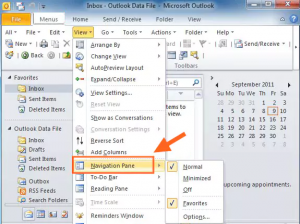
However, you can also find the navigation panel on the left side of the Outlook screen. From this panel, users can easily access their emails, contacts, and other information. To deal with the navigation glitches on your MS Outlook, you can reset your Outlook profile through the navigation panel. Steps to follow are like:
- Close “MS Outlook”.
- Open the Run box, and type “outlook.exe/resetnavpane”.
- Next, click the ” enter” button.
The navigation panel will also be set to its default mode and you can resume with the Outlook services.
4. Repair MS Outlook data files
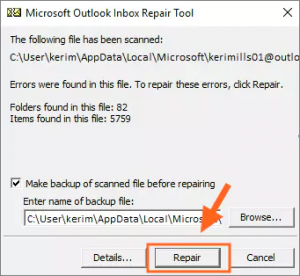
You can use the “Outlook Inbox Repair Tool (SCANPST.exe)” file for repairing the MS Outlook data files. Here are the step-by-step instructions to repair Outlook profile data files. The steps are as follows::
- First, close “MS Outlook”.
- Go to the “C/program files” and look for “SCANPST.exe”.
- Double-click on the file, and after that, click on the “browse” option to set the path to repair Outlook PST file.
- By default, the location is in “document/Outlook” files.
- After the PST is loaded, hit the “Start” button.
- Once you complete the process, a dialogue box will appear on your screen with the number of inconsistencies discovered.
- Put a tick mark on the box present next to “Make a backup of the scanned file before repairing”.
- Click the “Repair” option.
- In the end, open Outlook again and then check if your problem has been resolved or not.
5. Start MS Outlook in “Safe” Mode and Disable add-ins
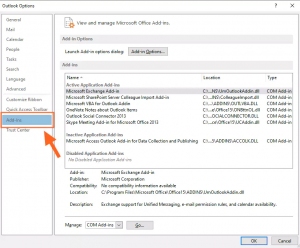
When the users start MS Outlook in safe mode, it disables the add-ins. This helps the user to detect if the “Outlook 365 stuck on loading profile” problem is occurred due to “faulty add-ins”. Here are the steps to follow:
- Close the MS Outlook.
- Click the “Windows + R” key and type “Outlook.exe /safe”.
- Press the “Enter” button and it will launch your MS Outlook in safe mode.
- Confirm your Outlook profile, click the “File” tab, and select “Options”.
- Click on the “add-ins”.
- From the drop-down menu, choose “Com add-ins”.
- Hit the “Go” button.
- Uncheck the box present next to the add-ins.
- Click the “OK” button and close MS Outlook.
- At last, restart MS Outlook, and your problem will be resolved.
Hopefully, the above-mentioned steps will help you to fix the MS Outlook 2010 stuck on loading profile problem on your PC. The mentioned guidelines will also work for every MS Outlook version. But, if your Outlook problem is not resolved yet, then you can create a new Outlook profile. To know how to keep reading!
6. Create a new MS Outlook profile
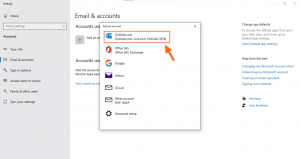
- Close the MS Outlook.
- Press the ” Windows + R key”.
- Type “control mlcfg32.cpl”, and hit the enter button.
- Click “Show profiles”.
- Click the “Add” button to create a new profile.
- Insert a name for the profile.
- Use “Auto Email account set up” for inserting the email credentials and configuring your account.
- After the configuration of your profile, get back to your initial Email window and set it as default.
- Click on the “Save” button to apply the changes.
7. Disconnect the Internet
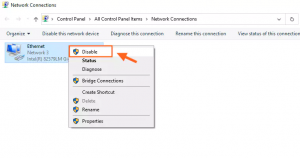
Outlook might be trying to access something online and keep failing. This can be a reason why the outlook is stuck on loading.
The solution for this is to cut off your network connection. Disconnecting your internet connection every time is obviously not a perfect solution, but this gives you a chance to get inside Outlook and change the settings that might be causing the problem.
- Open the Action Center in Outlook.
- In the Action Center, click on Network.
- Click on Wi-Fi to turn it off.
Also Read:- Why Outlook Not Showing Images
Conclusion
With the help of the aforementioned guidelines, you will be able to fix the Outlook stuck on loading profile 2022 problem on your computer. The given troubleshooting steps are simple and easy to execute. However, they will surely help you to fix Outlook getting stuck on loading profile issues. But if you are still unable to deal with problems on your own, then we recommend you contact the Outlook Technical Support team for expert help. Although, the professionals are available round the clock. So you can contact them anytime you want for immediate remote assistance. And also discover the best possible solution for the problem instantly.


