A Complete Guide on How to Update outlook
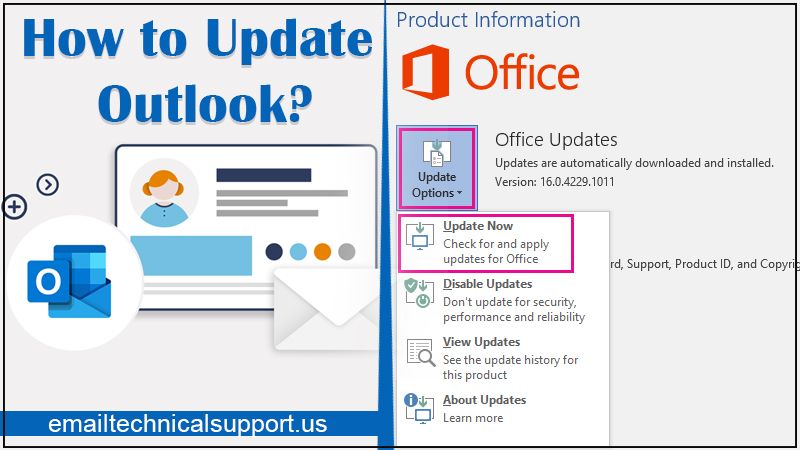
Are you a Microsoft Outlook user? So, you must be aware that Microsoft releases regular updates to its different Office applications, also including Outlook. So, now the next question arises about how to update Outlook. By default, specific updates are also connected automatically, so there is no need to do it manually. But sometimes, automatic updates get disabled or specific updates to fail to install. So, first of all, you have to ensure automatic updates are turned on. Then next, you have to know the Outlook update 2020. It is pretty simple, and let’s explore the ways to do it.
Also Check, Why: Outlook Calendar Appointments Not Showing
Ways to Check Updates to Outlook Manually
A common question among people is how to update Outlook. You can do it physically or automatically, and you can make Microsoft check online for any accessible updates and introduce them.
- Open Microsoft Outlook and snap “File.”
- In the route sheet, click “Office Account.”
- Next, click on “Update Options.”
- And then click on the “Update Now” option.
For the Older Versions:
However, on the off chance that you don’t see the Office Account alternative in the File menu. While you are running a more established form of Office, you’ll discover the updates control in a marginally unique area.
- Click “File” and afterward click “Help.”
- Next, pick “Check for Updates.”
How to Update Outlook?
Here are some steps that you can follow to update outlook 2020:
- Firstly, you have to open Microsoft Outlook and select “File.”
- Then move to the navigation pane, click “Office Account.”
- Now, select “Update Options.”
- If programmed refreshes are stopped or incapacitated. Then you’ll have the alternative to “Empower refreshes” in the drop-down menu.
- Hit “Empower refreshes.” Updates are presently programmed.
How to Upgrade Office 2016?
Here are some steps that will guide you on how to update office 2016. You have to follow the below-mentioned step and update it:
- Sign in to your Microsoft account from the My Account page.
- Snap-on Install and afterward Install again on the following screen.
- Snap-on the arrangement document to run it, and the installer will update your variant of Office to Office 2016.
How to Update Outlook 2013?
- Particular Office 2013 items are stayed up with the latest naturally by utilizing an innovation called Click-to-Run. On the off chance that you’d prefer to confirm that you’re cutting-edge. Also, check your Office adaptation number and physically update Office if important.
Note:
The most current adaptation of Office 2013 is 15.0.5357.1000, which was delivered on June 8, 2021.
- To check your variant of Office, do the accompanying:
- Open any Office 2013 application, like Word or Excel.
- Pick File > Account.
- Under Product Information, note the variant number underneath Office Updates.
- On the off chance that the form number matches the most current rendition, you’re cutting-edge. If not, you can physically refresh to get the most recent adaptation of Office 2013. To refresh Office, follow these means.
How to Update Outlook for Mac?
For the competition Process, the Time needed: 5 minutes.
However, to Update Outlook for Mac to the most recent rendition, then you have to follow the steps such as:
- First of all, open Outlook for Mac.
- Select Help | Check for Updates from the menu.
- No Check for Updates: If you don’t see Check for Updates in the Help menu, odds are your variant of Outlook for Mac is from the macOS App Store; see beneath.
- Next, click on Update for Microsoft Outlook.
- Update all: You can click Update All to have AutoUpdate download and introduce every accessible update.
- Just AutoUpdate update: If the solitary accessible update is for AutoUpdate itself, introduce this update first and check again for refreshes; regularly, the updater update is essential for other updates.
- No updates: You can tap the Check for Updates catch to check for new forms physically.
What to do when Auto-Update in Mac Fails?
For the update, you have to check for Updates from the Help menu that were not working. To refresh Outlook manually, you have to follow the below-mentioned steps:
- Open the launch System Preferences and then to Network, then select Advanced.
- The next step will be to click the DNS tab and choose the Add (+) button at the bottom.
- Further, you have to enter the following addresses: 8.8.8.8 and 8.8.4.4, then spot-on OK.
So, it is the complete process to update the outlook manually.
How to Update Office 365?
There are two possible methods to update Office 365; the first is automatic, and the second is manual. Here is the simple step that you can follow to do it.
How to Update Office 365 Automatically?
So now, how about we jump into the APD highlight and become more acquainted with how it works.
- To make an APD task, sign in to the Patch Manager Plus and explore the Deployment tab.
- Snap-on Automate Patch Deployment, which is files under Deployment.
- To restart a sending task, click on Automate Task and choose the stage you need to convey.
- When you select the stage, you’ll be taken to a page where you’ll need to follow the sending task instructions. Give an appropriate name and depiction for the APD task you’re making and snap-on save.
How to Update Office 365 Manually?
To do it manually, you have to follow the below-mentioned step:
- Open the Office app that is required to update.
- First of all, open a Blank document.
- Then select the File option.
- On the left side, the Account option is listed. Select that option.
- Select Update Options from the drop-down menu and then choose Update. The last step installs office updates.
How to Update Outlook Emails?
Here are the below-mentioned steps to update outlook updates on your own without technical help:
- First of all, Open Microsoft Outlook and select “File.”
- Move to the navigation pane and Snap-on “Office Account.”
- Click “Update Options.”
- Click “Update Now.”
How to Update Signature in Outlook?
Here are the following steps to change an email signature. They are as follows:
- Click File, then go to the Options select Mail, then go to Signatures.
- Select the signature you want to edit, and then make your changes in the Edit signature box.
- When it is over, select Save and then press OK<.
Summing Up
Here we have discussed How to update Outlook in different ways. These ways are pretty simple, and you can choose them according to your need. You can do it on your own without any technical support. If you are unable to do so, then you can connect to Outlook Email Support. We have a specialized team, and they can provide you with a complete solution to all your Outlook-related issues in just one phone call. Connect Us Now!.


