Fix the Issue iPhone Not Syncing with Outlook Contacts
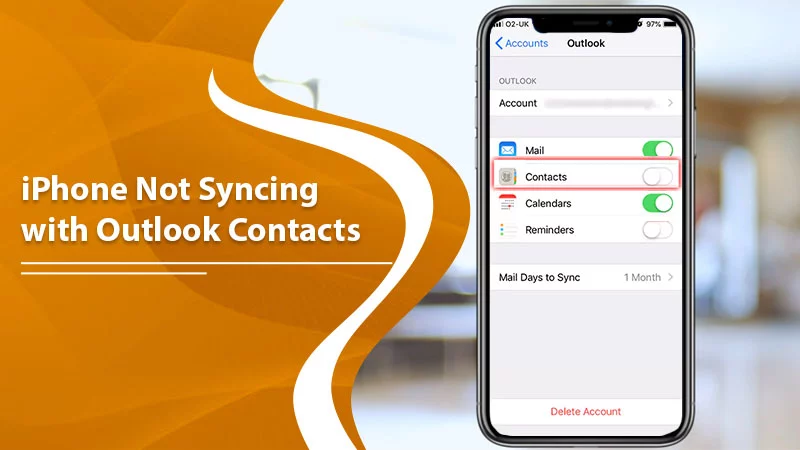
Outlook allows you to store and access your email information from anywhere. It’s because the device seamlessly syncs with all your other devices. However, in certain situations, you may find your iPhone not syncing with Outlook contacts. The problem can arise due to many causes. It may be that you haven’t enabled contacts to sync with your iPhone, or there is some problem with your internet connection. Whatever the case, it is not very difficult to troubleshoot this issue. When Outlook contacts don’t sync with a device like iPhone that you use daily, it can truly be very frustrating. So, in this article, you will see a series of troubleshooting measures to take and fix this issue.
Why Does iPhone Not Syncing with Outlook Contacts Issue Occurs
As mentioned earlier, this problem can be a result of many factors. Here are some of the prominent causes that may trigger it.
- You have a poor internet connection.
- Presence of corrupt network configuration.
- Sometimes, enabling the power-saving mode can also cause this problem.
- Your Outlook app is not updated.
- You haven’t enabled the correct sync settings.
Also Read: Outlook App Not Syncing
Resolve Outlook Contacts Not Syncing with iPhone
You can approach this problem from various angles. Let’s start with fixing the internet connections, and of that doesn’t resolve the problem, move on to the other fixes.
Examine the internet connectivity
Outlook syncs across devices cannot happen in the absence of a stable internet connection. Use these tips to boost your internet speed.
- Go nearer to your router to boost the connection speed. Ensure that there aren’t any thick walls between the router and your system.
- Turn off background applications and programs you are not using. Head to Task Manager, click ‘Network’, and choose ‘End Task’ for a specific program.
- Remove the cache and browsing history of your browser. Ensure that you remove not only the browsing history and cookies but also cached images and files.
- Update network drivers and router software. It will eliminate bugs and enhance performance.
Reset the network configuration
If the network configurations are corrupt, you will definitely notice Outlook contacts not syncing with iPhone. Resetting the configuration is the best option to fix them.
- Go to ‘Settings’ on your iPhone.
- Opt for ‘General.’
- Now, tap ‘Reset.’
- Pick the option ‘Reset network settings’ and confirm it.
Also Read: Outlook Calendar Not Syncing
Turn off the power-saving mode.
Power saving mode can interrupt the syncing process of Outlook. Turning it off will help you to fix this problem.
To disable power saving in iPhone, go to its settings, and select the ‘Battery’ option. Toggle off the switch besides ‘Low Power Mode.’ Now, see whether the sync feature is working or not.
Check whether the sync settings are on.
The sync settings should be turned on if you want your iPhone to sync with Outlook contacts. To turn it on, launch Outlook and head to ‘Mail.’ Now, tap ‘Settings’ from the Outlook sidebar. Select your email account below the ‘Email accounts’ section. Now, turn on the options ‘Sync Calendars’ and ‘Sync Contacts.’
Ways to Sync Contacts between iPhone and Outlook
There are chiefly three main ways to transfer contacts from iPhone to Outlook. Use these methods if you notice your iPhone not syncing with Outlook contacts.
Also Read: Hotmail Not Syncing
Use the Outlook app on your iPhone to sync contacts
Outlook app for iPhone is great if you use Outlook when you are outside. You can sync contacts from this application to your iPhone through a single app. But before using these steps, set up iCloud as your default account. You can do so by heading to ‘Settings’ followed by ‘Contacts’ and choosing to set the default account as iCloud. Now, employ the series of steps below.
- Open Outlook application on iPhone.
- Touch on your profile icon on the top-left part.
- Now, tap ‘Settings.’
- Choose your Outlook account.
- Toggle the slider, so the ON position shows.
- You will get a message asking you if you want to save contacts in Outlook to your iPhone.
- Hit the ‘Save to my iPhone’ option.
- You can now see all your Outlook contacts on your iPhone.
Sync contacts via an Exchange account
To sync Outlook contact with iPhone, your Office 365 account should have Exchange turned on. You need it to store the contacts. Here are the pointers to employ to sync contacts vi Exchange account on your iPhone.
- On your iPhone, launch the ‘Settings’ app.
- Once there, go down and click ‘Contacts.’
- Select the Outlook account which has Exchange turned on.
- To enable contacts syncing, click ‘Contacts’ from the Exchange server on your device.
- If you have a good internet connection, you’ll find your Outlook contacts displaying in your iPhone contacts.
- If you wish to separate contacts pertaining to different accounts, tap ‘Groups’ in the ‘Contacts’ app.
- Here, choose the account you want the contacts to be displayed.
Also Read: Outlook Inbox Not Updating
Use iCloud to sync Outlook contacts with your iPhone.
Apple suggests that users employ iCloud to sync contacts and calendars with their iPhones. In order to begin syncing Outlook contacts over iCloud, you must first enable iCloud contacts on your phone. It, along with the steps to sync contacts through this method, is mentioned in detail below.
- On your iPhone, navigate to ‘Settings.’
- Now, choose ‘Contacts’ and then ‘Accounts.’
- Choose ‘iCloud’ and tap it again to switch contacts.
- Next, install iCloud for Windows on your laptop.
- Open the iCloud application and log in using your Apple credentials.
- After that, check the ‘Mail, Contacts, and Calendars’ option.
- Hit the ‘Apply’ button.
- This will commence the syncing process between Outlook and your iCloud account.
- When the process ends, you will see all your Outlook contacts in the ‘Contacts’ application on your iPhone.
- Apart from contacts, you can also notice email and calendars.
Concluding Words
You can now overcome the issue of your iPhone not syncing with Outlook contacts. Just some changes in the settings will kickstart the syncing process. You can also use the Outlook app on your iPhone or sync contacts through Exchange and iCloud. Speak to email technical support experts if you get any queries about any process mentioned above.


