Quick Fixes Outlook Inbox Not Updating on Different Devices
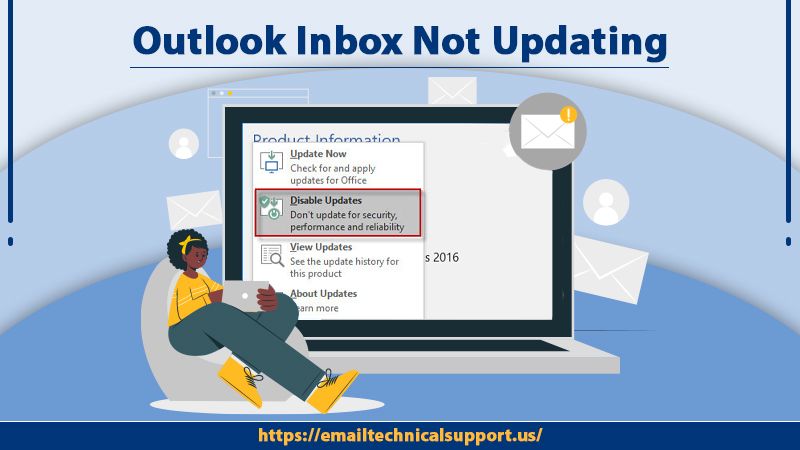
Outlook is an email app that is one of the most popular applications among all users. From windows to android to iOS devices, it is compatible with all. But, often, users complain about Outlook inbox not updating which is quite serious. As most of the work is done via mail, a user may get in trouble if not sorted on time. Therefore, we have come up with a guide that resolves this issue and also provides a solution for Outlook inbox not updating from exchange.
Why Is My Outlook Inbox Not Updating?
The possible factors for Outlook not updating inbox automatically are many. Of which, we have listed causes that are visible and signify that there is an error.
- The OST files on your computer are either damaged or corrupted.
- Your PST file may be corrupted or damaged.
- Your auto-update feature is disabled.
- The refreshing rate of your inbox is slow.
- It can be due to a lost internet connection with the Exchange server.
- There is a synchronization issue between offline and online items.
- Improper or partial Outlook settings.
- Or, there may be bugs in your Outlook program.
These are the most prominent reasons that users are experiencing the Outlook inbox not updating. Now that we are here, the issue will not last long. There are various solutions with which you can get rid of the error.
How To Resolve Outlook Inbox Not Updating Issue?
Before moving to the section below where separate solutions for android and iOS are given, let’s go through the common solution for all devices. Here you will be able to resolve problems for Outlook inbox not updating office 365. You can also try restarting the device as most of the issues get resolved instantly. However, if the issue is still prevented, try the methods listed below.
Cleaning offline items in outlook
In Outlook, there exists a “Cached Exchange Mode”. It’s a default option that assists you to carry out outlook working both online and offline. If there is a mismatch between the items of MS Outlook and the online webmail, an error like Outlook inbox not updating from exchange appears. Therefore, cleaning the offline items for the cache is important.
- LaunchOutlook >> go to the folder.
- Right-click on the specified option to clean the offline items.
- A drop-down list will appear, select Properties.
- Select “Clear offline items.”
- Click Ok to confirm.
- A warning box will pop up, click the Ok button.
Delete OST files
In outlook, ost file maintains caches, messages, and other data. Hence, the issue of the Outlook app not updating emails occurs. Hence, you can delete the OST files to resolve the issue.
- Close your Outlook account and exit.
- Head to the search bar and type ‘run’ or press keys windows+R to launch the run dialog box.
- Now, type “%LOCALAPPDATA%\Microsoft\Outlook\” in the dialog box and press enter.
- A window of outlook will appear. Browse and open the .ost file.
- Right-click on the OST file and select delete.
Once you have deleted the OST files, refresh and you will see that Outlook 365 showing updating inbox.
Increase the inbox refresh rate
Why is my Outlook inbox not updating? Well, a slow refresh rate may be the culprit. Hence, tweaking the settings of the refresh rate may help you to resolve the issue. Note that the following steps are applied only on outlook 2007 and the above version.
- Launch Outlook and head to the options file.
- Choose Options and then click on the Advanced tab.
- Select Send/Receive tab.
- Scroll down and select the group section.
- From here, choose Send/Receive Group and a window will open.
- Select All Accounts and also select from the checkboxes below:
- Schedule an Automatic Send/ Receive every_Minute.
- Also, set the time you wish the app to update the folder.
- Close the window.
What To Do When –
In the section below we will discuss the solutions separately for the iOS device, android device, and other solutions applicable on both.
1) Outlook Inbox Not Updating On iPhone
Many iOS users complain that their Outlook inbox not updating on iPhone. Here, in this section, we will discuss solutions only for iPhone devices.
Update Outlook App on iPhone
Sometimes, the issue Outlook 365 showing updating inbox occurs when the app is not updated on time.
To prevent the issue, launch App store >> select updates >> look for Outlook Application >> select Update. Wait until the update finishes.
Give permission on iPhone
Outlook will not sync or save your contacts locally unless you have given it permission. The same goes for the calendar.
Hence, to continue the app to sync and save contacts locally, follow the steps below.
Open Settings app >> scroll down and choose outlook >> toggle the button next to the contacts.
2) Outlook Inbox Not Updating Android
The settings of android are different from iPhone. Hence to resolve the issue of Outlook inbox not updating android or other than this, go through the solutions explained below.
Clear Outlook cache
A reason for Outlook not updating android may be the cache. It prevents apps from functioning normally, hence cleaning them might help.
Launch the settings app >> tap on Apps and notifications >> select Apps >> scroll down and select Outlook >> select storage >> tap Clear cache.
Update Outlook App on android
You should update the Outlook app as and when comes an update. It enhances the performance and prevents any errors.
Launch the Google play store >> tap on My apps & games >>select Outlook and update it.
Give permission on android
To give permission on android-
- Open Settings app >> tap on Apps & notifications >> permissions >> contacts >> outlook >> toggle the button.
- Go one step back >> select calendar >> toggle or turn on the switch next to outlook.
How To Update Outlook Email Inbox?
Don’t you know how to update outlook email inbox? Here it is. If your outlook is updating automatically, you can update it manually.
- Launch Microsoft Outlook.
- Click on the option File.
- Now, click “Office Account.”
- Select “Update.”
- Finally, click on “update now.”
If this doesn’t work out you can also contact Outlook Technical Support or connect with us for the same reason.
Get In Touch With Experts 24/7
We hope that with the help of our guide, you should resolve the issue. Often, the issue of Outlook inbox not updating comes due to one or another reason. Thus, it is important to identify the origin or at least the most probable cause of its occurrence. It simplifies the process and brings you close to the desired solutions. Further, if you need any expert help or are unable to resolve the Outlook inbox not updating from exchange issue. Then get the benefit of our technical expert services. You can connect with us anytime from any part of the world.


