Outlook App Not Syncing | Here’s Why & It’s Fixes
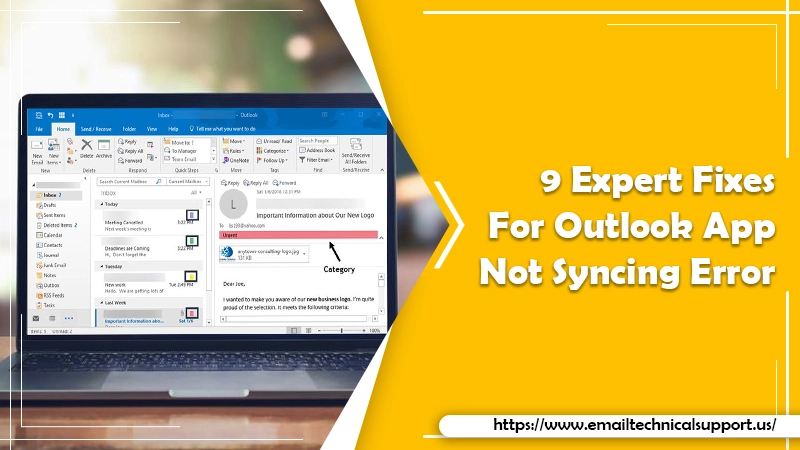
Microsoft Outlook is a popular email service provider that allows users to systematize all their emails in one place. The Outlook email services are highly reliable, however, just like any other email service provider, Outlook is also prone to many technical troubles. One of the most common problems faced by Outlook users is the Outlook app not syncing. If your Outlook application also fails to sync emails, this can help you.
In this post, we are going to share the easy troubleshooting steps that can help to fix the Outlook app not syncing error. So keep reading, and proceed with easy instructions to troubleshoot the problem.
Also Read, How to fix: Outlook spam filter not working
Is Regular Syncing on Outlook Necessary?
There are numerous advantages of using the Outlook application. The users can access their Outlook account anytime, and manage their emails, calendar, contact information, and other files effectively. When a user does not sync the outlook application on a regular basis, they are at the risk of losing all the information. Therefore, regular syncing is important.
Why is My Outlook App Not Syncing?
There could be a number of reasons why users may find the Outlook app not syncing error. For Example; the incorrect configuration, technical glitches and box, incorrect settings, conflicting devices, and more. Fortunately, it is easy to fix the Outlook app not syncing problem with some simple troubleshooting instructions.
Fixes for Outlook App Not Syncing Error
1. Double-Check the Internet Connection
The first thing you need to do is check and make sure that your device is connected to an uninterrupted Wi-Fi connection. You can check to access the other applications to see if something is wrong with Wi-Fi, all the problem is limited to Outlook. If you are having connectivity errors, the following steps can help you to fix the issue.
- Restart your smartphone or Tablet, and router.
- Turn on Airplane mode
- Disable the airplane mode, and connect the device to the Wi-Fi network again. Try to synchronize all the emails.
- Make sure that you set your network settings to default.
Also Read, Why: Outlook showing disconnected
2. Reset the Account
If the above steps are not helping you to fix the Outlook app not syncing error on the device, you can use the built-in reset option to reset the account. You can find this option in the application’s account setting. When you access your account again, the syncing process will begin and resolve your issue permanently.
Here are the steps you need to follow to reset the Outlook account.
- Start Outlook.
- Go to the Menu.
- Click on the Settings.
- Activate Microsoft Outlook that is not synchronizing.
- Reset the account.
3. Force Quit and Reopen the Outlook App
You can force the quitting and Reopen the Outlook application to fix the synchronization error with the application. All you need is to use the app switcher on your iOS or Android device, and swipe the Outlook application card. After that, relaunch the Outlook application and you would be able to access your account again.
4. Delete the Account and Re-Add it
If your Outlook app not syncing, you can try to delete the account and Re-add it. You can use the web browser to access your Outlook account and delete it from your Android device from the sync list.
5. Download the Earlier Outlook APK Version
If your Outlook is still not syncing, you can try to access the previous version of the Outlook program by downloading the APK. There are chances that you are facing the problem due to the current version of the Outlook application you are using, so try accessing the previous person and you may be able to synchronize the emails. The following steps can help you to install the outlook APK on your smartphone or Tablet.
- Uninstall Microsoft Outlook.
- Go to the APK mirror.
- Download the earlier APK.
- Provide permission to install the application.
- Install the APK and use it.
6. Check the Synchronization Settings
There are chances that something is wrong with the synchronization settings due to which you are getting Outlook app not syncing with Android error. Check the Outlook synchronization settings with the steps below.
- Go to the mail tab.
- Open the sidebar column.
- Click on the settings.
- Select the email account you would like to use in the email account section.
- Toggle the switches present next to the synchronize contacts and synchronize calendar option.
Also Check, Why: Outlook stuck on loading profile
7. Provide the Permission
When a user sets up the Outlook account, the email contacts and calendars are not always automatically synchronized to the local space. So, if your Outlook app not syncing emails, you need to provide the required system rights.
- You can grant permission on your device from the settings application.
- Click on the “application and notification” option.
- Click on “permission“.
- Select the contacts.
- Turn on Outlook to enable it.
- Get back to the previous screen and select calendars.
- Tap on the switch next to Outlook.
8. Reset iOS Network Settings
If the Outlook app is not syncing with iOS, you need to reset the iOS network settings.
- Go to the settings.
- Go to the general tab.
- Click on the reset button.
- Reset the network settings.
9. Turn Off iPhone Low Power Mode
- Go to the settings menu.
- Click on the battery option.
- Flip a switch to adjust to the low power mode.
Conclusion
We hope that after following the simple instructions you would be able to troubleshoot the Outlook app not syncing error on your device. The provided guidelines are easy to follow and surely help you to figure out the solution to your problem. But if you are still having synchronization issues with your Outlook account, do not hesitate to contact the Outlook support team for professional advice. The experts are available around the clock so you can call them anytime you want and share your query to get an instant solution.


