How to Fix Outlook Disconnected issue?
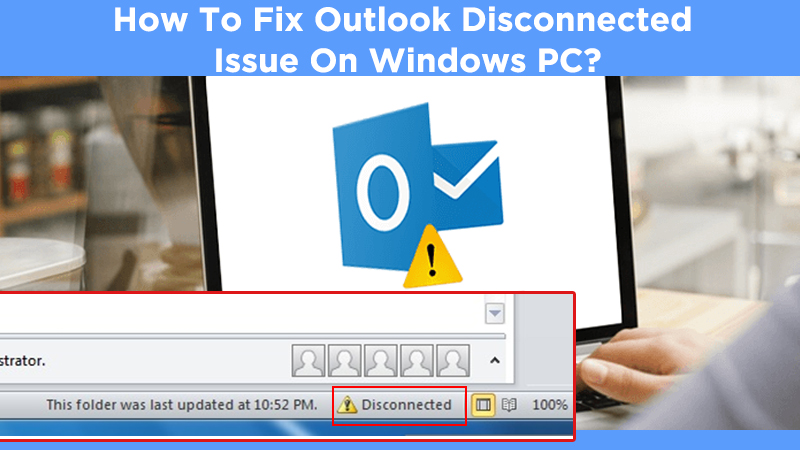
Microsoft Outlook provides the flexibility to work offline if there is no internet working on the computer system. Though, being the most efficient, super-fast, and cost-effective application Outlook should always be in an active mode. As once if it disconnects or is not in working mode for any reason. Then it could be affecting your ability to configure a mailbox, view mailboxes, or send/receive emails. Therefore, it is very important to immediately get rid of the Outlook Disconnected issue if anyone is confronting it. When you are sign-in to your Outlook account, an alert message “Microsoft Outlook disconnected” may pop up in the bottom right corner of your computer screen. This is a typical error that will stop you from sending or receiving emails to or from clients. Thus, it becomes necessary to cope-up as soon as possible. Or else you can read the post carefully from top-to-toe.
How will I know that Outlook is Disconnected?
- First, have to launch the Outlook program on Windows PC.
- Go to the Inbox section by clicking on its icon.
- Thereafter, at the bottom of the window, you will see the text message stating “Disconnected”.
How to Fix Outlook Disconnected Issue on Windows PC?
In below, there are some beneficial troubleshooting tips and tricks which will further guide you on how to fix disconnected server with Outlook? So, despite wandering for an effective solution start following the given instructed methods one-after-another until the error message gets disappears from the Window screen.
Method 1: Restart Your Computer
The ‘Outlook says Disconnected’ error usually arises all of a sudden when you sign in on your computer. The best way to resolve this issue is to restart your computer system in a well-manner. This could be the first attempt you should take if you get this error while working on Outlook. Once your system restarts appropriately, then the Outlook application will launch without any error message. Thus, you can work with an Outlook account with no hindrance.
Method 2: Ping The Server
Even after restarting your operating system you still come across the Outlook 365 Disconnected error, then this time you should ping the server. Ping is a utility or a command that is available in the computer system used to identify the issue whether it is related to the server/host or not. Ping is basically helping to check the network connection and the speed in between the two networks. That is one is yours and the other is on the internet. In such circumstances, you need to ping the Exchange server for which you will have the name of the exchange server. Here are some necessary steps that you have to go through. Let’s have a glance at them:
- First and foremost, give a single click on the “Start” button and then access the Run utility on your system.
- Now, just type CMD in the given field and press the OK button.
- After doing that, the Command Prompt window will appear on the screen.
- There you have to type the command “ping follow by the name of Exchange Server” and hit the “Enter” key.
- The ‘ping’ utility will thereafter run for a couple of seconds and shows you the final results in the form of Responses.
- If you receive a response saying “Request timed out”, it means the issue is with network connectivity or Exchange server.
- In order to fix this server issue, you need to contact a Server team.
- If the responses sum up with the statements like Sent = 4, Received = 4, Lost = 0″. Then this confirms that there are no issues regarding the server or network connectivity. So you can skip the step of checking LAN cable, network connectivity, etc.
Method 3: Make Sure Outlook Is Not Set In Offline Mode
It is most obvious that when Outlook is in Offline mode, then Outlook Disconnected error displays on the screen. However, Microsoft Outlook may unintentionally go into the offline mode or changes are done in network connectivity settings. That’s why we recommend you first check your Outlook program for it’s in offline mode. To roll back the settings, walk through the below-guided steps:
- Launch the Outlook application.
- Scroll down to the bottom right corner of the Outlook window to see the error message “Disconnected”. Give an instant click on the same message if it already appears on the screen.
- A context menu list will then be shown. You can see a checkbox that shows offline mode.
- If the check-box behind the option ‘Work Offline’ is ticked-mark, then give a single click to uncheck it and bring it back Online. This may solve your problem soon.
- If you are still unable to find the checkbox that you select. In that case, you have to select and deselect it again which might help you out in resolving this error.
Method 4: Launch The Outlook Application in Safe Mode
If you yet fail to annihilate Outlook Disconnected even after appropriately applying all the above one-stop troubleshooting methods, then this time you should try opening the Outlook application in a safe mode. Here is how to do it:
- Go to the Windows Start menu and then access the Run program.
- In the Run dialog box, type “outlook.exe/safe” and press the OK tab.
- If there is an issue because of the already install Add-ons, then try to disable all the unnecessary and redundant add-ons.
- Again, restart the Outlook application; this can most probably resolve the disconnected issue.
Method 5: Make A New Outlook Profile
If none of the above methods lend you a hand in fixing Outlook Disconnected or Outlook Disconnected from Server. Then no worry! Just forget everything and create a new fresh Outlook Profile. Here is how:
- Launch the Outlook application.
- Click the “File” tab and select “Account Settings”.
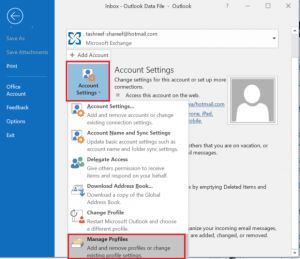
- Choose the option “Manage Profiles”.
- Click on the “Show Profile” icon and select the “Add” tab.
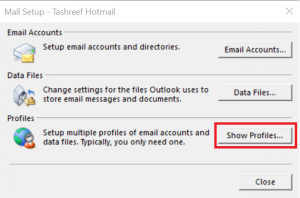
- Enter a specific name for your Outlook profile and click “OK”.
- Afterward, frequently Add your email account to the new profile. You can now use the Outlook account without confronting disconnecting error.
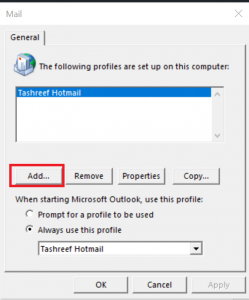
Read Also: How to Fix Outlook Cannot Connect to Server?
Contact Outlook Technical Support Anytime For Any Help
Although if the above solutions do not satisfy you, then don’t feel blue! We, the Outlook Technical Support team will help you out. To contact us you need to do a very simple thing that is placing a call at a 24/7 online support number. We will guarantee you to serve a one-stop support solution at your doorstep. So, connect with us with no hassle and get the Outlook Disconnected problem solved in no time.
Frequently Asked Questions(FAQs)
1) How do I reconnect Outlook when it is disconnected?
If your Outlook program indicates that it is disconnected, you cannot send and receive emails. The following are potential causes:
- Your Outlook client is operating in what is known as offline mode.
- Your Outlook client is disconnected from the server.
Methods for resolving the problem of being disconnected
- Internet connection must be active on your computer.
- This may be accomplished by opening a web browser and entering a legitimate website’s URL.
- If you are struggling to view the site, your internet connection is most likely down.
- Reboot your computer and reopen the program.
- Outlook should be set to Work Offline mode.
2) Why does Outlook say disconnected from server?
Are you looking for a solution to the Microsoft Outlook disconnected issue? Assume you see Outlook is disconnected in the current notification box. In this instance, the likelihood is that you are resolving a certificate problem on the server. Nevertheless, there are other reasons why your Outlook mail client may show disconnected or operating offline in the status bar, and we’d want to investigate them first. How will I be notified if Outlook is no longer connected? To begin, you must open the Outlook software on your Windows PC. By pressing on its icon, go to the Inbox area.
3) Why is Outlook not connecting to server?
You may discover that Outlook is no longer linked to the server. This will be displayed in the bottom-right status bar. This is most likely the result of a brief glitch in your network/VPN connection. When Outlook re-connects to the server, it may attempt to reconnect automatically. If this does not work, here is a simple method for reconnecting.
- Reboot Your Pc.
- Ping The Server.
4) How do I reconnect Outlook after password change?
Here are the procedures to follow to reconnect Outlook after a password change. If you restore the outlook profile, the outlook client will prompt you to enter the login password again. To restore the profile, go to the following locations: file > info > account settings > account settings. Select the account for which the password has been changed and click Repair account. Utilize the Microsoft tool to rectify the situation. Outlook should be restarted. If you are unable to connect, you may want to verify that your network/Internet connection is available. If there are no Internet connectivity problems, restart your computer.
5) How do I fix Outlook 365 disconnected?
MS Outlook may be set to use an Office 365 account. Even after establishing an effective connection initially, users may occasionally encounter connectivity problems. The symptoms are:
- Outlook ceases to function
- “Attempting to connect” or “Disconnected” notice in Outlook.
To resolve the Outlook connection problem in Office 365, follow these steps:
- Consider resetting your Office 365 password.
- Fix Outlook Profiles by running Windows Update


