How to Recover Missing Outlook Search Bar?
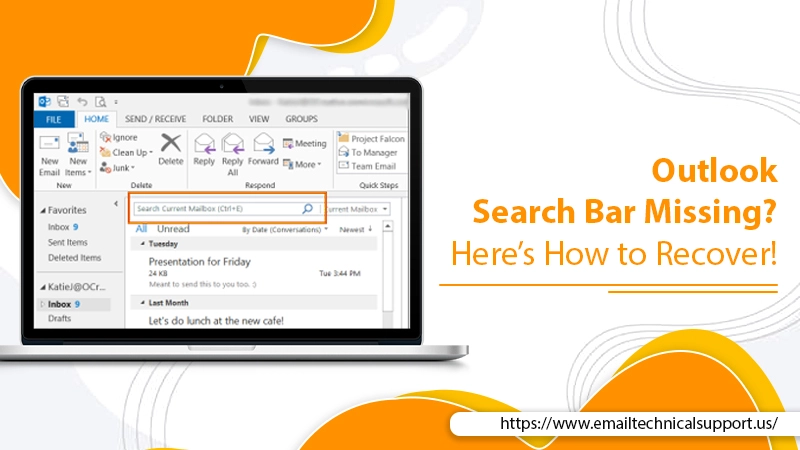
For many people, Outlook functions as a key application. The reasons are apparent. It consists of multiple features like contacts, webmail, and tasks. You might use it frequently to search for different messages or items. So, if you find the Outlook search bar missing, it will definitely bring in a lot of inconveniences. Surprisingly, the problem is not a rare one.
Many people find the search ribbon going missing after they install an Office update. It is simply no longer visible on the application. But there are ways to get it back. In this post, you’ll learn how to add the search ribbon that has gone missing in this application.
Fixing Outlook Search Bar Missing Problem
The search bar in the Outlook application appears at the top. It allows you to enter the name of any item or the starting of a message and locate it easily. When you find the search box missing in Outlook, you should follow these stepwise instructions to add it.
- Head over to the ‘Options‘ window. For it, click ‘File‘ in Outlook.
- Next, in the ‘Outlook Options‘ window, find and tap ‘Customize Ribbon.’ It will be there in the left bar.
- Now select ‘Commands From‘ followed by the ‘Tools‘ tab.
- Choose the ‘Main‘ tab. It’s present below the ‘Customize the Classic Ribbon‘ option.
- Next, you need to insert the search tool into the main tabs. To do it, left-tap ‘Search.’ It will be highlighted in blue. Now tap the ‘Add > >‘ button.
- You will notice ‘Search (Custom)‘ appearing below the main tabs.
- The last step is to click the ‘OK‘ button present at the end of the ‘Options‘ window. Your changes will be saved. You can close the window now.
Other Solutions for Outlook Search Bar Missing Problem
Apart from the basic troubleshooting technique above, there are also other methods you can try. Before using them, it would be wise for you to restart your PC. Often, switching off and on the system fixes minor technical glitches and bugs. If the search feature still doesn’t yield results, implement the following techniques.
1. Launch Outlook in Safe Mode
Running Outlook in Safe Mode can help with a host of problems in this application, including this one. When you run Outlook in Safe Mode, it disables the add-ins causing the problem. Here’s how to take this measure.
- Launch the Run dialog box. Here, input outlook /save.
- Now, hit Enter. See whether the search bar is working properly in Outlook. If it’s functioning properly, it means that the problem lies in the plugins.
- Disable them and then open Outlook in your web browser.
2. Disable Incompatible Add-ins
Following the above fix, if you find that add-ins are the cause of the search not functioning properly, you must disable them. The points you need to follow to remove incompatible or outdated add-ins are as follows.
- Navigate to ‘File‘ in Outlook.
- After that, select ‘Options‘ followed by ‘Add-ins.’
- Now choose ‘COM Add-ins‘ in the ‘Manage‘ list.
- Now hit ‘Go.’
- You will see lots of add-ins. Clear the check box of those that you wish to remove. Then tap ‘OK.’
- After removing all the incompatible add-ins, restart Outlook. Most probably, you won’t find the search feature troubling you.
3. Repair Microsoft Office
Repairing the Outlook app is an effective way to fix the Outlook search box missing problem. Here’s how Windows 10, Windows 8, and Windows 8.1 users can repair Office.
- Navigate to the Windows Start screen and input ‘control panel.’
- Now, click its result.
- Tap ‘Uninstall a program‘ under ‘Program’.
- Now, click ‘Microsoft Office 365.’ Then, tap ‘Change.’
- Next, click ‘QuickRepair‘ and follow it by clicking ‘Repair.’
- After the repair procedure finishes, restart your system.
4. Install Office Updates
It’s best to work with the recent version of Office apps. Open Outlook on your system. After that, follow these points.
- Hit the ‘File‘ tab. Now click ‘Account.’
- Click ‘Update Options‘ below ‘Product Information.’
- Now hit ‘Update Now.’
- When you do it, available updates will be checked, and the latest ones will be updated on your computer.
- If, by chance, you don’t view the option, hit ‘Enable Updates.’ Now you’ll be able to see the ‘Update Now‘ button.
Also Read, Why: Office 365 not installing
Fix the Instant Search not Available in Outlook Problem
Many people also complain about the Instant Search bar in Outlook missing. They see the message, ‘Instant Search is not available…‘ when they open the application to search for an email. If you, too, face this issue, you’ll find that restarting Outlook does not prove to be of much help. Below are some fixes you should try for this problem.
- Exit Outlook.
- Ensure that the Outlook process has stopped.
- Then, start the application again.
- Next, start your Windows system again and see if the problem has been fixed.
- You must also see if you have checked the ‘Run as administrator option in the ‘Compatibility‘ options. To do it, open this location. C:\Program Files\ Microsoft Office\ Office14\. This is for 32-bit Windows. If you have 64-bit Windows, go to this path: C:\Program Files (x86)\ Microsoft Office\ Office14\.
- Then right-tap ‘OUTLOOK.EXE‘ followed by ‘Properties.’
- Untick the ‘Run as administrator‘ option under the ‘Compatibility‘ tab and tap ‘OK.’
- Start Outlook again and see if the search function is available.
Also Read, Why: Outlook Search not working
Resolve the Problem of Incomplete Outlook Search Results
Is your Outlook search function displaying incomplete search results? If so, a good fix for it will be to increase the email sync slider. It allows Outlook to sync and index previous emails that may be missing.
- Launch Outlook and navigate to ‘File‘ followed by ‘Account Settings.’
- Next, choose ‘Account Settings.’
- Choose your email account and hot ‘Change.’
- Push the slider to ‘All‘ and tap ‘Next.’
- Upon the appearance of a prompt, tap ‘OK.’
- Tap ‘Finish‘ to exit the window and start Outlook again.
Final Thoughts
The search bar is indeed a very useful feature that no one would like to see malfunctioning. Thankfully, you can resolve the Outlook search bar missing problem in various ways. Although the fixes are simple to understand, you can seek assistance from Outlook Support services if you don’t have adequate time or patience to follow them. The experts are always willing to serve you with their expertise.


