How To Archive Emails In Outlook & Declutter It?
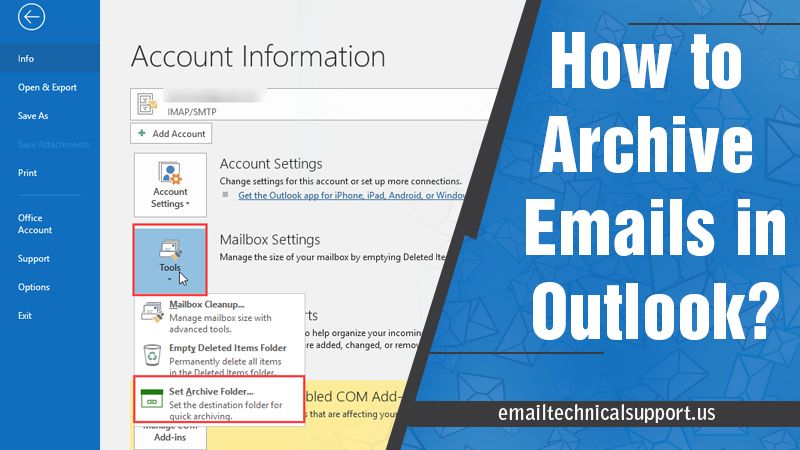
Microsoft Outlook users cannot imagine a day without going through their mailbox. Each day you might find a bunch of new emails that require your attention. However, when your mailbox size increases, it’s important to declutter it so that you don’t get lost amid non-urgent messages. For doing so, you should know how to archive emails in Outlook.
The best way to archive emails is to hit the ‘Archive‘ button in the top menu of Outlook inbox. Note that emails can be archived only from your Outlook inbox. When it comes to archiving, Outlook offers you several choices. You can manually archive messages or use the AutoArchive feature. Keep reading to know how to keep your Outlook inbox uncluttered by archiving emails in different ways.
Also Read: Why Outlook email not Working
How to Manually Archive Emails in Outlook?
You can archive emails in MS Outlook manually, either with a single action or by configuring your manual email archive. Here are the steps for both these manual methods.
1. Archive Emails With a Single Action
This method allows the archived files to be accessible through the search box. You can also view the archived items on your phone by navigating to the ‘Archive‘ folder.
- Launch Outlook and choose one or multiple emails in any folder.
- Tap the Archive icon next to the ‘Delete‘ group.
- Now you’ll see your messages in the ‘Archives‘ folder.
- If you are not able to see the Archive folder, navigate to ‘File‘ and choose ‘Office account.’
- From here, select ‘Update options‘ and tap ‘Update now.’
2. Archive Messages by Configuring a Manual Email Archive
This method allows you to send your major emails to the archive whenever possible. Follow these steps to know how to archive old emails in Outlook through this method.
- Launch Outlook and tap ‘File‘ present on the top-left part.
- Choose the ‘Info‘ tab.
- Now, select the ‘Tools‘ icon and then tap ‘Clean up old items.’
- You’ll see a dialog box that helps you to configure the manual email archive.
- You will see two options through which you can decide what you want to include in the archive. Choose the suitable option according to your preference.
- Select all the folders you want to add to your email archive.
- Use the ‘Calendar‘ option to select the age of your items.
- Tap ‘Browse‘ and select the folder where you wish to save your archive file.
- To begin creating an archive in Outlook, tap ‘OK.’
- When the archive is made, you can shift the resulting PST file wherever you want.
Also Read, Why: Outlook Showing Disconnected
How to AutoArchive Emails in Outlook?
The AutoArchive feature in Outlook enables users to automatically archive their emails in the app. This functionality moves your messages from the main folders to the archive. This action is completed after a specific interval of time. Here is how to archive emails in Outlook automatically.
- First, open Outlook on the system.
- Next, tap ‘File‘ and choose ‘Options.’
- After that, hit ‘Advanced‘ present on the left side.
- Now locate ‘AutoArchive‘ on the right pane.
- Tap the button of ‘AutoArchive Settings.’
- Check the option ‘Run AutoArchive Every.’ Then define when you want the functionality to operate in MS Outlook.
- Now in the part ‘Default folder settings for archiving,’ choose when a specific content should be archived.
- Hit ‘Browse‘ and pick the folder where your archive file will be kept. Although Outlook has a default folder for archiving, you can still choose a destination folder.
- Now click ‘OK‘ present at the bottom to save the modifications you’ve made.
NOTE: You don’t need to use the AutoArchive feature every day. You can disable it whenever you want. To disable the feature, go to the ‘Advanced‘ option and tap ‘AutoArchive Setting.’ Then uncheck the option ‘Run AutoArchive Every‘, and after that, click ‘OK.’
How to Set up AutoArchive for a Folder in Outlook?
You can configure AutoArchive for a folder by using various age and location settings for particular folders. Follow these pointers to configure AutoArchive for a folder.
- Choose a folder whose settings you wish to adjust. Now, tap ‘Properties.’
- Click the ‘AutoArchive’ tab.
- You have the option to use the default archive settings, not archive items in the folder, and archive the folder with other settings. If you choose the last option, you need to select the age of the items. Then, select the location for the items. You can also choose to delete them permanently.
- Lastly, tap ‘Apply‘ followed by ‘OK.’
Also Check, Why: Outlook Folders not Showing
How to Access Archived Emails in Outlook?
There are two ways to access the archived emails in Outlook. The first is through the navigation pane, and the second is by importing a PST archive file into MS Outlook.
1. Access Archived Emails from the Navigation Pane
This is for those who have launched the archived.pst file in Outlook. Follow these steps to access your archived emails.
- Move to the ‘Mail‘ view.
- Now, tap to launch the archives folder in the navigation pane.
- From here, you can view the archived emails.
2. Access Archived Emails by Importing a PST email Archive into MS Outlook
In this method, you are just required to load your archive file into Outlook. Here’s how to do that.
- Open Outlook and tap the ‘File‘ menu.
- Now, choose ‘Open & Export‘ present on the left sidebar.
- Now, tap ‘Open Outlook Data File‘ when you are importing a PST data file into the software. It is present on the right pane.
- Head over to the folder where your archive file is present.
- Tap this file. Now, click ‘Open‘ present at the bottom.
- Now your file will load in the software.
- After it loads, you can easily access every one of your archived emails.
- In case you have numerous files, you can merge your Outlook PST files.
Also Read: How to repair Outlook.pst File
Summing Up
Archiving emails is a great step for those whose inbox is cluttered by lots of emails. By knowing how to archive emails in Outlook, you’ll keep your inbox well organized. Use the manual method to archive emails quickly. If you want the messages to get archived on their own after a set interval, leverage the AutoArchive feature. In case you feel confused and need help, feel free to speak to Outlook Support Expert.


