Steps To Change, Update Or Reset Outlook Password In Browser & App
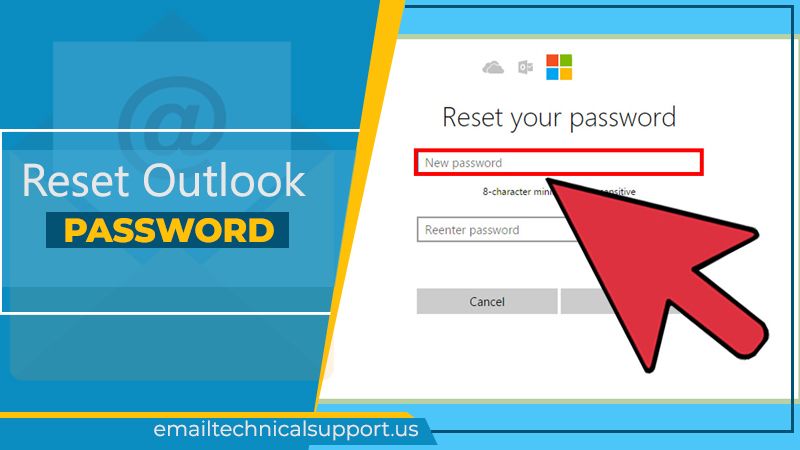
If you have an Outlook account in which you get all your emails from work or elsewhere, it must be very vital for you. But to access your account, you need the right password. Only through it can you access your emails, contact list, calendars, and more. It’s often recommended to change the Outlook password on a frequent basis to keep the account secure. But frequent password changes can also make you forget it.
In such a case, you should know how to reset Outlook password. You can carry this process in both the browser and Outlook app. the steps only differ slightly. Let’s find out how to reset the password correctly.
Also Read, Why: Outlook keeps asking for password
How to Reset Outlook Password if You Forget It?
Forgetting an Outlook account password is not uncommon. That’s why Outlook has dedicated a whole section on it for users to recover it. Follow these points to reset your password in Outlook if you forget it.
- Firstly, navigate to Outlook.com on your browser.
- Now tap ‘Sign in’ and type in your email ID.
- Now hit ‘Next.’ After that, click the link for ‘Forgot my password.’
- You should choose the first option that says ‘I forgot my password’ and then hit ‘Next.’
- If you cannot sign in even if you know your password, choose the option that says, ‘I know my password, but can’t sign in.’
- But if you feel that your account is compromised, choose the option that says ‘I think someone else is using my Microsoft account.’
- Now input the characters you see and hit ‘Next.’
- Choose an option to confirm your identity. To verify your identity, type an email or phone number in the box provided.
- After that, click ‘Send code.’
- However, if you don’t have an email or contact number, choose ‘I don’t have any of these.’
- After a few minutes, you’ll get a verification code.
- Go back to the password recovery page and enter the code on the box. That’s it. Your Outlook password reset is complete.
Also Check: How to update Outlook
How to Change Outlook Password?
Changing passwords is often recommended to keep the security of your account intact. Just go through the stepwise instructions below.
- Head over to the Outlook website.
- Tap on your initials. They will be there at the top-right part of the screen.
- Don’t tap the cog icon because you aren’t changing the password via the Outlook settings menu.
- From the menu that shows up, choose ‘My account.’
- Now, you’ll be directed out of Outlook. You’ll land on the menu of Microsoft account settings.
- Here, you will see a grid. Choose ‘Security’ from it.
- Now, in the menu of ‘Security,’ tap the ‘Password security’ option.
- You’ll get a prompt to verify whether it’s you who is using your mobile device.
- Type in your phone number’s last few digits. Now, tap ‘Send code.’
- Now you can input the seven-digit code you received on your mobile device.
- Next, you’ll get a prompt to type in your existing password.
- Then you’ll need to type in your new password two times.
- Tap ‘Save,’ and the password you’ve just entered will become your new password. Now, whenever you wish to access Outlook, type this code.
How to Update Outlook Password on Android or Apple iOS?
If you use Outlook mobile app on your Android or iPhone, you cannot change the password. There is no way to do that. But you can update your password. The process is the same for both Android and Apple devices. Follow these points to update your Outlook password.
- Touch on the Outlook app.
- Now tap ‘Sign in’ present at the end of the screen.
- Now input the new password. Follow it by tapping ‘Sign in.’
- That’s it; your password is updated.
Steps to Reset the Outlook app if you Cannot Update the Password
If you cannot update the password no matter how much you try, you can try to reset your Outlook app. Here are the stepwise instructions to reset the application.
- Touch your profile picture present on the top-left part of the application.
- Next, tap the ‘Settings’ icon in the left corner.
- Click your account below ‘Mail Accounts.’
- Next, tap ‘Reset Accounts.’
- Click ‘OK.’ Your Outlook application will close. Wait for some time and open it.
Also Read, Why: Outlook app not syncing
How to Reset Outlook Password as an Admin?
If you are an admin and have forgotten your password, you can follow these steps to reset it. Below are the steps for resetting your Outlook password when you can sign in and when you cannot.
Reset Your Password if You can Sign In
If you can sign in but still want to change your password, follow these pointers. Begin by choosing your name in the upper-right part. Then follow the steps below.
- Choose ‘My account’ followed by ‘Personal Info.’
- Check whether your alternate email is accurate under ‘Contact details.’ Ensure that you’ve given a mobile number. If you haven’t, you can modify these fields now.
- Now, sign out of your account and sign in again.
- Input your username followed by ‘Next.’
- Now, choose ‘Forgot password.’
- Follow the prompts in the wizard for Outlook password reset.
Reset Your Password if you Cannot Sign In
If you cannot sign in to reset your password, the only option is to request another global admin in your company to reset the credential for you. Ensure that you’ve given them the correct alternate account info. If there’s no other global admin, call Microsoft support.
Also Read: Why Outlook email not working
Final Thoughts
Knowing how to reset Outlook password will help you keep your account safe. You can either reset it if you’ve forgotten or changed it as a security measure. On the Outlook mobile app, you can update the password rather than change it. If you face any difficulty in resetting your password, speak to Outlook Support experts. The professionals are available 24/7 to help you with any technical glitches or errors.


