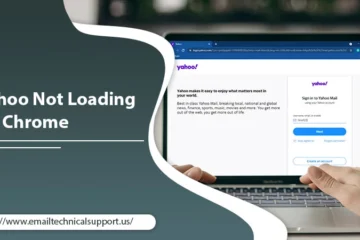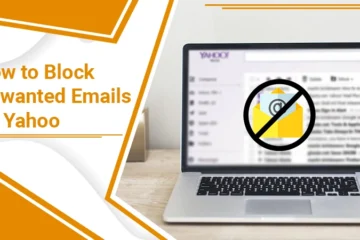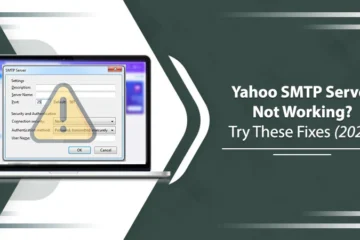7 Most Effective Ways to Fix Yahoo Images Not Showing
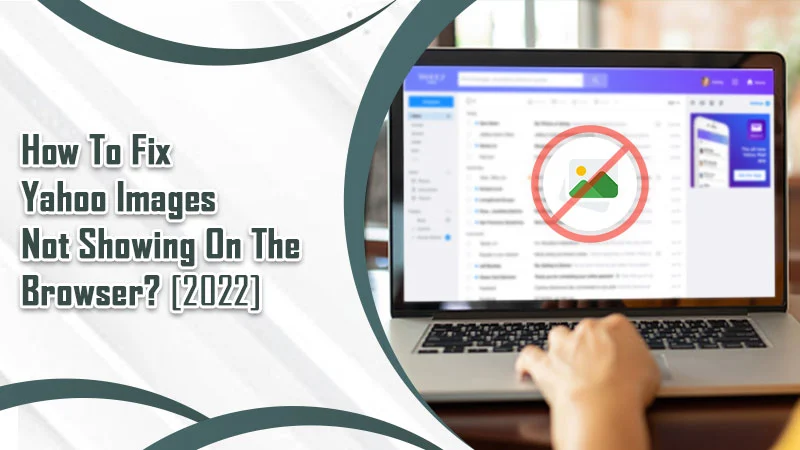
People have been utilizing Yahoo Mail for years now. Many use its email functionality directly, while others configure it on an email client like Outlook. Although it offers a great email experience, sometimes issues occur. One of the problems that have emerged recently pertains to Yahoo images not showing. This can become problematic because certain emails contain images with crucial data. You need it to carry out your work correctly. The problem can be resolved by making certain changes in the mail settings. In this post, you’ll find the major causes for images not appearing in Yahoo emails. You’ll also learn how to make them show up.
Read Also:- How To Recover Deleted Emails From Yahoo
What Causes the Yahoo Images Not Showing Problem
There can be various factors that make graphics not load in your mail. Here are the major ones.
- You haven’t enabled images in the mail settings.
- There are too many caches in your browser.
- Certain extensions are blocking images from showing up.
- JavaScript is not active on your website.
- The images in your mail are in a format that Yahoo Mail doesn’t support.
Things To Do When You Find Images Not Showing on Yahoo
The first thing to do is enable images in your Yahoo Mail. But if it doesn’t resolve the problem, follow the measures given after that.
1. Enable Images in Yahoo Mail Settings
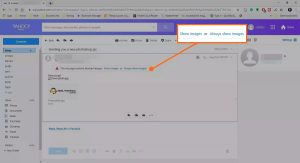
The main reason why images aren’t loading for particular emails is that Yahoo has detected something suspicious in them. But you can modify the settings to allow pictures to hide or get displayed in the email. Abide by these pointers to know how to enable images in Yahoo Mail.
- Log into your Yahoo Email.
- Now, from the right portion of the screen, choose ‘Settings.’
- From the lower end, tap ‘More settings.’
- Now, hit the ‘Security and Privacy’ option.
- Modify the option of ‘Viewing email’ to ‘Always, except in spam folder.’
2. Delete Both Cache and Cookies
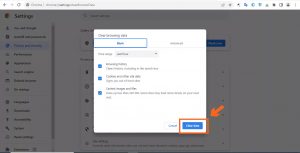
You may find Yahoo Mail not showing images when the cache or cookies are corrupt. Clearing both of them can help resolve this problem.
- Tap the three horizontal-line symbols of the menu.
- Select ‘History’ followed by ‘Clear recent history…’
- Tap ‘Everything’ below ‘Time range to clear.
- After that, tap the arrow adjacent to ‘Details.’
- It will activate the ‘Details’ list.
- Now from this list, place a tick on the ‘Cookies and cache.’
- Remove the tick from every other item on the list.
- Finally, tap the ‘Clear now’ button.
3. Place Yahoo as a Trusted Site
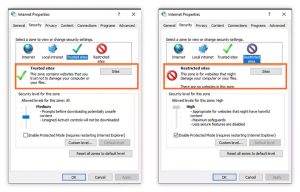
Sometimes, the answer to this issue lies in keeping Yahoo as a trusted site. If it is not a trusted site, it is likely that you will notice images not showing on Yahoo.
- Hit the Ctrl and F5 keys.
- Now, find the ‘Internet Options’ area.
- From there, go to ‘Security.’
- Look under the ‘Restricted Sites’ area.
- If you find Yahoo there, remove it.
- Now, place it in the ‘Trusted Sites’ list.
- After some time, open your inbox and view emails with pictures.
- They will load without any issues.
4. Check If The Image is in a Supported Format
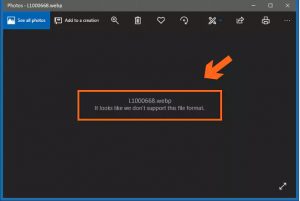
You must remember that Yahoo Mail supports images in JPEG and PNG formats. It also supports GIF images. But if the images that your sender gives are in a format other than these, yahoo mail does not show attachments. So, it is ideal first to check the format of the image attachments. If they are in an unsupported format, you will have to request the sender to send them again in another format.
5. Remove Third-party Browser Enhancements
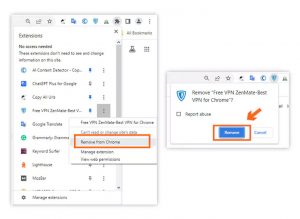
Third-party browser extensions or add-ons often create issues with Yahoo Mail’s working. It includes the problem of Yahoo images not showing. If you’ve come to this technique and still find the situation unresolved, disabling extensions may work. Here is how Chrome and Safari users can remove the extensions.
- Chrome
-
- After opening the Google Chrome browser, find the icon of extensions. It is on the right portion of the address bar.
- Right-tap it and choose ‘Remove from Chrome.’
- In case you cannot see the icon of the extension, tap the horizontal dot icon of ‘More’ and choose ‘More tools.’
- Now, choose the ‘Extensions’ option.
- Tap ‘Remove’ on the particular extension you wish to remove.
- Confirm your action by tapping remove.
- Safari
-
- On Safari, choose the ‘Preferences’ option.
- After that, tap ‘Extensions.’
- Turn off a specific extension by deselecting the ‘Extensions’ checkbox.
- If you want to uninstall some extension, choose that extension and tap the ‘Uninstall’ button.
6. Enable JavaScript in for Yahoo in your browser.
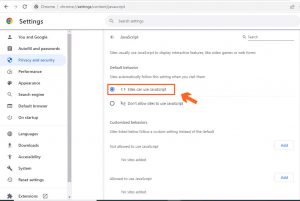
When JavaScript is enabled, you can access all features of the Yahoo site, such as graphics and videos. If you haven’t enabled the current version of JavaScript, you’ll find issues in the loading of images in Yahoo Mail and the website. Here’s how Chrome and Safari users can enable JavaScript in their browsers.
- Chrome
-
- Tap the three horizontal-dot symbol followed by ‘Settings.’
- Now tap the ‘Security and Privacy’ option.
- Tap ‘Site settings’ followed by ‘JavaScript.’
- Lastly, choose the ‘Sites can use JavaScript’ option.
- Safari
-
- Open Safari on your macOS and tap on its menu.
- Choose ‘Preferences.’
- In the window of Preferences, choose the ‘Security’ tab.
- In the ‘Web Content’ section of the ‘Security’ tab, place a tick on the ‘Enable JavaScript’ checkbox.
- Exit the ‘Preferences’ window and load your page again.
7. Enable Yahoo Mail To Utilize Image Service
Yahoo Mail uses an older variant of the Image Service, which doesn’t lend support to the latest email functionalities. It is possible that you find Yahoo Mail not showing images because of it.
- To update Yahoo Mail to employ the latest image service, go to your inbox.
- Hit the ‘Gear’ icon and pick ‘Settings.’
- Go below the ‘General’ tab.
- Scroll to ‘Mail Features.’
- Now, tap ‘Image Service.’
Summing Up
Making different changes to mail settings allows you to overcome the problem of Yahoo images not showing. First, see if you’ve enabled images. If you’ve done it, follow other methods like removing cache, disabling extensions, and keeping Yahoo Mail as a trusted website. You can also seek the aid of certified Email Technical Support experts for this problem.