Outlook Not Downloading Emails? Let’s Fix This Issue!
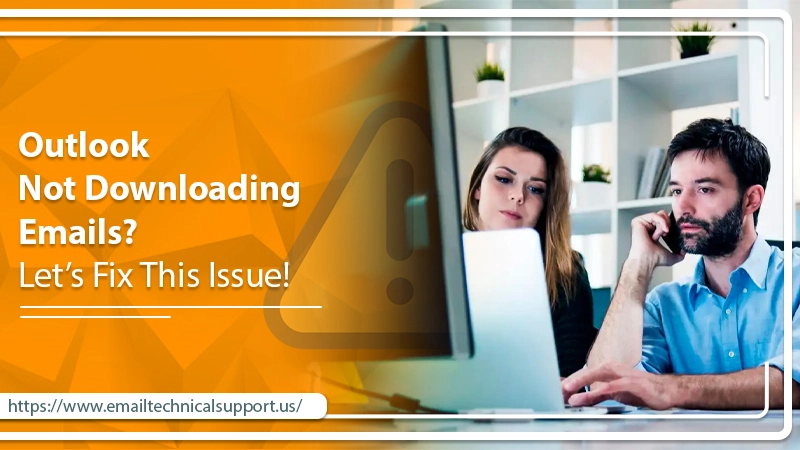
Microsoft Outlook commonly finds its name among the list of best email clients. Most of the time, Outlook users are satisfied with the ease with which they can carry out email exchanges. However, there are occasions when you find yourself blankly staring at the screen, hoping to receive some emails that you expect. Alas! If only they could download. We are talking about the problem of Outlook not downloading emails. Incorrect account settings, changes of passwords, and interfering Outlook plugins are the most common causes of this issue. However, there’re a variety of ways to rectify them. Here’s how you can make your Outlook application download emails as it did before.
Also Read: How to Refresh Outlook
Quick Fixes for Outlook Not Downloading Emails Issue
When the problem strikes, you must know about some easy hacks. Usually, they work if there’s a minor technical glitch. You need not trouble yourself with advanced measures. Follow these points when you find emails not getting downloaded.
- Examine the mail server. Sometimes, it fails if your email contains heavy attachments. But you should also check with the network admin in your organization or connect with your email providers to see whether the server is working fine.
- Are you using an Exchange account that’s created by your administrator? It might be possible that the administrator has changed the account credentials. If you feel it to be the reason, ask your administrator for the updated credentials. Then, you can modify the older one with another one.
- Examine the internet connection. If your internet isn’t active, you’ll face problems in an email exchange. In order to download emails, especially those with heavy attachments, the presence of a strong internet connection is necessary.
- Navigate to the main menu in your Outlook application. Now confirm if the option you’ve chosen is ‘Work Offline.’ If it is, uncheck the option.
Also Read: Why Outlook not sending emails
Advanced Solutions for Outlook Not Downloading All Emails Issue
Don’t feel hopeless if the above-mentioned measures didn’t resolve the problem with your Outlook. There are still several ways to make the Outlook application download your messages.
1. Inspect the Outlook Email Configuration Closely
Email settings in Outlook should be verified to ensure that they work properly. There are many settings in Outlook. You can inspect them as follows:
- Hit ‘File.’ Then tap ‘Account Settings.’
- Tap the same option again and select the account that isn’t downloading new messages.
- After doing that, hit the ‘Repair‘ button.
- When your account gets repaired, click the ‘Send/Receive‘ option. At the same time, click the ‘Send/Receive All Folder‘ option as well. It will load fresh emails for you.
- Locate the ‘Download Preferences‘ dropdown in the Send/Receive tab. Not hit ‘Download Full Items.’ Now all the different components of your emails will be fully downloaded.
2. Repair the Damaged PST File
Do you know that all the Outlook data is kept in a PST file? If the file encounters issues or is more than a specific size, it’s deemed corrupt. One of the prominent signs of a corrupt PST file is issues in downloading new emails. The only method to fix the problem is to repair the PST file. It is done through the Inbox Repair Tool from Microsoft. Follow these points to use this repair tool.
- Launch the Inbox Repair Tool or scanPST.exe.
- Choose ‘Run‘ in the file download dialog and adhere to the points mentioned in the easy fix wizard.
- In this tool, enter the location of your personal folders. You can also choose ‘Browse‘ to find the file through the Windows file system.
- Now choose ‘Start.’
- After the tool runs, start Outlook and restore the repaired contents. If you use several profiles, ensure to choose the one that has the personal folders.
- To open the folder list, press ‘Ctrl‘ and ‘6.’
- Now make a new .pst folder in your profile. The steps for doing so are different according to the Outlook version you use.
- Move the recovered items from the folder to the new one you’ve created.
3. Delete Outlook Cache
The items from the Exchange account are saved in the Outlook cache. If it gets damaged or corrupt, it leads to synchronization problems. If the cache is corrupt, you’ll find Outlook not downloading all emails. The resolution for it is to delete the Outlook cache. Here are the steps to empty it.
- Navigate to ‘Tools‘ and choose ‘Account.’
- Next, take your mouse over to the Exchange folder you wish to empty.
- Now, right-tap on this folder.
- Next, point your mouse over ‘Properties‘ and tap it.
- Lastly, tap the ‘General‘ tab followed by ‘Empty cache.’
4. Update Your Microsoft Outlook
An outlook that’s not updated will generally face problems in its working. If you are repeatedly finding that the application isn’t downloading emails, it may be time to update Outlook.
- Launch Outlook and tap the ‘File‘ menu option.
- Now, choose ‘Office account‘ in the window that appears.
- After that, tap ‘Update options.’
- Select the ‘Update now‘ option from the dropdown menu.
- Wait for some time till the updates get installed in your system.
- Now, start your application again and see if the emails get downloaded.
5. Fix Outlook Not Downloading Images
On many occasions, users find that although the emails are downloaded, they cannot see the images in them. If you, too, face the same problem, modify the image settings. Here’s how to fix this issue.
- Tap ‘File‘ and navigate to ‘Options.’
- Head over to ‘Trust Center‘ and tap ‘Trust Center Settings.’
- Now, in the ‘Automatic‘ tab, un-tick the tab present after ‘Don’t download pictures automatically in standard HTML email messages or RSS items.’
- Lastly, click ‘OK.’
Final Words
You don’t need to worry about work you cannot do due to Outlook not downloading emails. Check your network connection and password and see if you’ve chosen Work Offline mistakenly to fix the glitch. If these don’t work, proceed to the advanced fixes mentioned. You will certainly be able to download and view all your text emails and images. However, there’s also the option of seeking professional assistance from Outlook Support experts. They will help you to resolve the root cause speedily.


