Outlook Not Sending Emails? Say Goodbye To The Problem
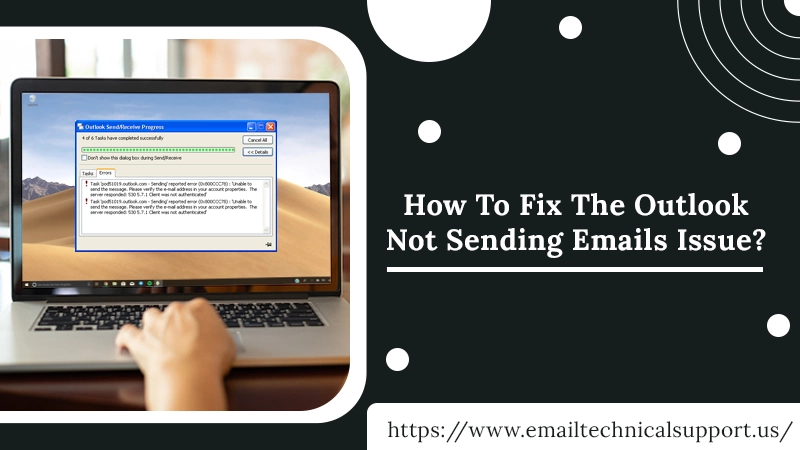
No one is strange to the feature-rich Outlook email client. Everyone uses it to send and receive emails almost every day. But after carefully composing a message, when you hit send only to find Outlook not sending emails you might feel clueless and annoyed. No matter what step you take, you will find the email staying in the outbox. Is there a way out of it? Certainly.
While technical errors feel like a nuisance, it’s essential to troubleshoot them so you can continue doing your work. In this article, you’ll find the probable reasons and efficient fixes for the issue.
Also Read, How to fix: Outlook send receive error
Reasons for Outlook Not Sending Emails Problem
You will feel surprised to know that many users regularly find themselves unable to send emails from Outlook. Numerous factors lead to this problem. Below are all the possible reasons you cannot send emails from Outlook.
- If your email has an attachment that exceeds the recommended size limit, the emails will get stuck.
- Not having an authentication from the mail server also results in you not being able to send mails across.
- Incorrect send/receive settings also interrupt the flow of emails.
- If you use Outlook with another application, you may face problems in sending messages.
- Sometimes, antivirus settings also interfere with Outlook’s email function.
- If Outlook loses connection with the server, your emails will not be sent.
Quick Fixes for Outlook Not Sending Emails Problem
Essentially, the problem points to a communication issue between Outlook and the outgoing mail server. Here are some quick methods that will get you rid of this issue.
- Double-check the email of the recipient. Even a minor typing error prevents the Outlook email client from sending a message. You must ensure that you have typed the recipient’s email correctly and have properly used periods and commas in it.
- Check if your internet service provider has blocked the port number. If your internet service provider blocks the port number you employ for the outgoing mail server, Outlook won’t send emails. Many providers block ports that SMTP mail server uses.
- Find from your email address provided if you have gone beyond the daily or hourly email sending limit. If you have, you won’t be able to send any more messages to your recipients.
- Resend the message. Generally, after sending an email, Outlook keeps it in your Outbox. But if you try opening it while it is being sent, Outlook will modify the message’s status. But it will keep it in the inbox. So, resend the message manually.
Also Read, Why: Outlook Emails Stuck in Outbox
Advanced Measures for Outlook Not Sending Emails Issue
Do you still find that you cannot send emails from Outlook? If so, it’s time to implement some detailed troubleshooting measures. Follow these fixes to get the problem resolved.
1. Examine Your Connection
You need to check whether you are firmly connected to the internet. Follow these steps to check that you’re present online in Outlook.
- Look at your Outlook window’s lower-right part. You should not see ‘Working Offline‘ or ‘Disconnected‘ there. It indicates that you aren’t linked to your email server.
- Tap the ‘Send/Receive tab.
- Now, tap ‘Work Offline.’ You must see ‘Connected to server‘ written in the lower-right part.
- After checking that you are connected, go to the ‘Send & Receive group, and tap ‘Send/Receive All Folders.’
- Now, check whether your email has been sent or not.
Also Read, Why: Outlook working offline
2. Increase the Default Attachment Size
The maximum limit of file size in Outlook is 20 MB. If you find Outlook email not sending along with an error message regarding the file size, you can increase the attachment size limit.
- Open the Run dialog box and input ‘regedit.’
- Choose ‘OK.’
- Go to the registry tree. Outlook 2019 ad 2016 users should go to HKEY_CURRENT_USER\Software\-Microsoft\Office\16.0\Outlook\\Preferences
- Double-tap on the ‘MaximumAttachmentSize’ value.
- Input the attachment limit you want in the ‘Value Data‘ text box.
- Choose ‘OK‘ and exit the Registry Editor.
Also Check, Why: Outlook attachments not showing
3. Change Your Password
If you’ve altered your password, Outlook must be alerted for it so that you can have a seamless email sending and receiving experience. Outlook 2019, 2013, 2016, and 2010 users should follow these points to sync their passwords.
- Hit ‘File‘ in Outlook and opt for ‘Account Settings.‘
- Now select ‘Account Settings‘ once more.
- Pick your account and hit ‘Change.’
- In the password box, modify your password and type a new one.
Also Read: How to reset Outlook Password
4. Repair MS Outlook
Outlook applications can be damaged in many cases. If yours need a repair, you must do it. For it, employ the in-built Office repair utility.
- Exit every MS Office application.
- Now go to ‘Apps & Features.’
- Next, locate ‘Microsoft Office‘ in the installed applications list.
- Next, choose ‘Modify.’ Select ‘Yes‘ on the window that asks you to make changes to the device.
- Now go for ‘Online Repair‘ followed by ‘Repair.’
- When the repair process draws to an end, restart MS Outlook.
Also Read: how to update Outlook
5. Make Another Email Profile
Problems with your Outlook profile may be the reason why Outlook is not sending emails. You should delete your old profile and create a new one. Follow these points to create another profile.
- In the Windows search, input the control panel and tap on the result.
- Now, tap ‘Use account‘ followed by ‘Mail.’
- When its window opens, tap ‘Add.’
- Now, type in another profile name and tap ‘OK.’
- Next, tap ‘Manually Configure Server Settings.’
- In the new window that appears, tap ‘Internet email,’ followed by ‘Next.’
- In the ‘Internet Email Settings dialog box set POP3 as the parameter in the ‘Account Type‘ settings.
- Click ‘Next‘ followed by ‘Finish.’
- Now, open Outlook and tap ‘Mail.’
- Tap ‘Profiles‘ and choose the one you made.
- Now, click ‘OK.’
Also Read, Why: Outlook cannot connect to server
6. Enable Authentication
You can also enable authentication when you find Outlook not sending emails. Follow these pointers to enable it.
- Open Outlook and navigate to the ‘Internet Email Settings.’
- Choose the ‘Tools‘ menu.
- Navigate to ‘Email Accounts.’
- Tap ‘View‘ followed by ‘Next.’
- Choose an email account and tap ‘Change.’
- Now, click on ‘More Settings.’
- In the new window, tap the ‘Outgoing Server‘ TAB.
- Tick the ‘My Outgoing Server (SMTP) requires authentication option.
- Tap ‘Use the same setting as my incoming mail server’ followed by ‘OK.’
- Now, tap ‘Apply‘ and then ‘Finish.’
Final Thoughts
These simple and advanced fixes are all you need to use when you notice Outlook not sending emails. These measures will resolve the communication problem that is leading Outlook not to send messages. However, contact expert Outlook Support services if you cannot follow the measures. The technical experts are available 24/7 to guide you in troubleshooting different technical errors.


