Quick Fixes To Resolve Blerk Error 1 in AOL Mail
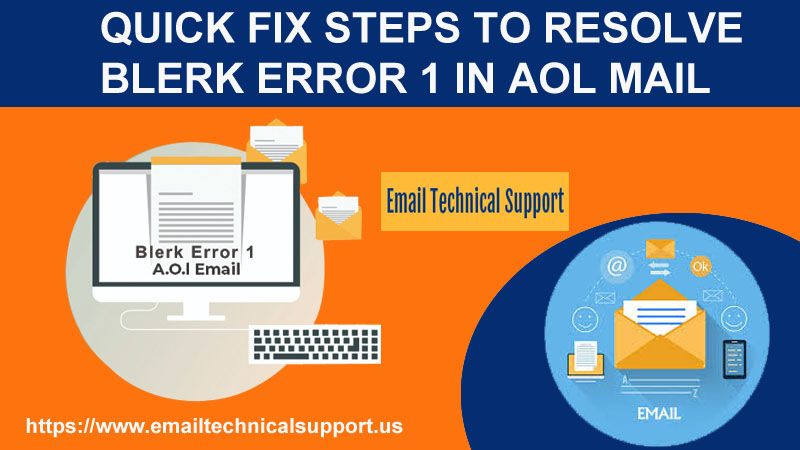
AOL Mail is known to be one of the finest email services that users all over the world desire. This email allows you to modify their experience with a wide range of features that includes calendar, mail, folders, and many more. But sometimes, you may experience Blerk error 1 in AOL Mail and get confused. This error occurs when there is an issue in the verification process of AOL Mail. It normally occurs because of the settings in the browser. And if you are using an outdated browser, then it is the possibility that you can encounter this error. If this is the situation with you, then you must contact AOL Email Customer Support Number.
Why do I get a Blerk error 1 message on AOL sign-in?
There are various reasons due to which you are getting the Blerk error 1 message while operating the AOL mail account.
- Because you are using the former version of the web browser.
- The vast History data or corrupt Cookies might cause this error to occur.
- Some matters with AOL Desktop Gold.
Problems you may face due to this error:
- Firstly, you can’t access your AOL mail.
- Also, you will not be able to access the existing mails.
- Next, you are unable to send to receive AOL mails.
How to fix Blerk error 1 in AOL?
Here is a list of steps that will help you to fix Blerk error 1 in AOL. They are as follows:
- Revise IE Security Settings. Perform these commended steps:
-
- Dab on “Tools”.
- Click on the “Internet” option.
- And then hit the “Security tab”.
- Hit on the “Internet” zone and confirm that “Enable Protected Mode” is correct.
- Click on the “Trusted sites” zone.
- Now start your browser again.
- Modify Browser Security Settings
At times browser security settings may affect the efficient loading of AOL mail. Here are few steps to make changes to your browser settings so that AOL Mail may work suitably.
-
- Hit on the “Start” button which is at the corner of the screen.
- Now tap on “All Programs”.
- Next, click on “Accessories”.
- Then hit on “System Tools”.
- Lastly, dab on the “Browser” button.
- Correct Bookmark
Always try to get into the correct bookmark on the AOL mail else you may encounter such an error.
- Affix Official AOL Site To the Trusted Sites
-
- Start the browser and then click on the “Tools” menu.
- Then choose “Internet options”.
- Click on the “Security” tab.
- Tap on “Trusted sites zone”.
- Hit the “sites” button.
- Go to “official AOL URL” in “Add this website to the zone”.
- Then click on the “Add” button and then hit “OK”.
- Now restart the browser.
- Clear all the Cookies, Cache, History, and Footprints.
How to Fix AOL Blerk Error 1 in:
1. Chrome
- First of all, open Google Chrome and then click on “Settings“.
- Visit the “Privacy and Security” section, and then disable the “Site Settings“.
- After that, click on clear browsing history to wipe out the browser history, cookies, and saved credentials, etc.
- Next, hit the “Cookies and other site data” option.
- In the end, click on the “Security” option. This will fix AOL Blerk Error 1 in Chrome.
2. Safari
Are you facing Blerk Error 1 while opening your AOL mail in Safari? Don’t worry. If you want to resolve AOL Blerk Error 1 in Safari, then you have to select Safari >> Preferences. Under Preferences, hit the Security option. This will change or adjust your security settings and you can see that you are no longer facing this error.
Final note
Error 1 in AOL mail will be eliminated automatically if you properly install AOL desktop gold. However, if the issue still persists, then you can contact our highly qualified AOL Support experts.
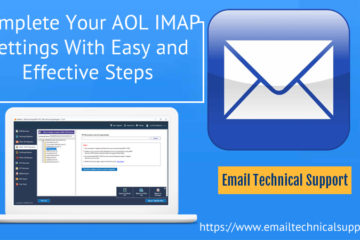

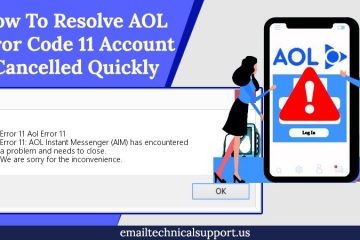
0 Comments