Outlook Attachments Not Showing – Get Instant Fixing Tips
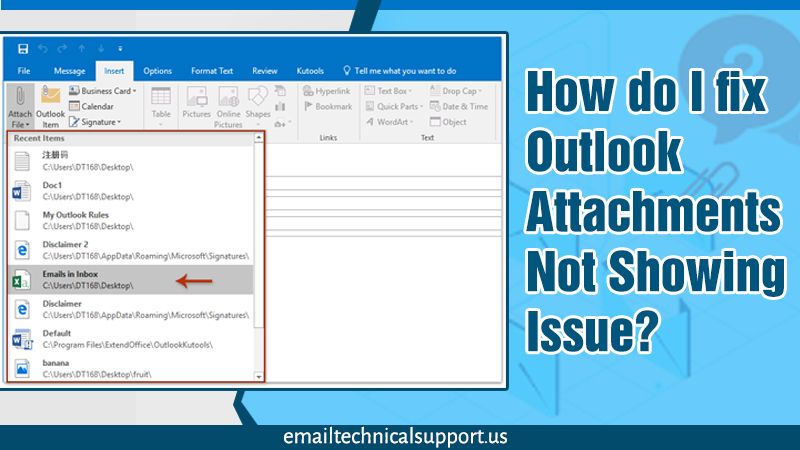
Attachment is an out-of-the-box feature in Microsoft Outlook email guiding users to receive or send their documents. Most importantly, you will be informed by your coworker or client about your file attachment procured in Outlook email. Further, you can try hard to see the informative document received through Outlook Attachment and open it for use. However, sometimes, it could be hard-hitting to spot the attachment function or know when the attachment is uploaded. Though, Outlook attachments not showing is a very big problem generally been experienced by non-tech. In this post, we will discuss why attachments are not showing in Outlook, and how to fix it in a pinch. Thus, stay tuned!
Also Check, Why: Outlook Calendar Appointments Not Showing
What Is The Outlook Attachment Limit?
When the Outlook attachment limit exceeds its original size, at such a point Outlook doesn’t show attachments problem will happen. In general, the file size limit for Outlook attachments has been set to a maximum of 20 MBs. This fix-limit is been applicable for every email attachment and also for all Outlook versions. No matter a single mail or numerous emails you want to attach, you have to follow the limitation of the file-size rule. When any attachments cross its regular file size limit, won’t be delivered to email client at any cost. It is 100% true so you have to accept it and consider this point while sending any attachments to your colleagues.
Where Did My Attachments Go In Outlook?
The email file attachments are always been transferred to an Outlook mailbox or inbox. So, whenever your friend or colleague sends you an Outlook attachment, simply go to the inbox and try opening it. Furthermore, your entire Outlook attachments are automatically saved in your Document folder. While you can also choose the location as per your choice each time you save attachments. Additionally, when Attachments not showing in Outlook mailbox, then you have to search the same in the Spam Folder.
Why Are My Attachments Not Showing Up In Outlook?
There could be several factors responsible for the can’t view attachments in Outlook error issue. In the below section, we have listed some of the major ones. Take a glance:
- Improper Outlook App Settings.
- Synchronization problems could also lead to this issue.
- Incompatible files can also lead to Attachments not opening problems.
- Poor/bad internet connectivity.
- Overloaded network problem.
- The antivirus software application can also be a couple of times causing the attachment, not loading problem.
- You can face it when trying to repetitively download multiple files at one point in time.
- Using other internet-intensive apps also be the one possible reason for Outlook missing attachments.
What Are Its Symptoms?
A few probable indications for attachments not showing in Outlook are as follows:
- You can be prevented from accessing the attachments in Outlook.
- An error message “Access to attachments has been blocked” will appear on the screen.
- The attachment won’t appear in the Attached line in the message header.
How To Fix Outlook Attachments Not Showing Issues?
Productive techniques to get rid of Outlook is not showing attachments issues are provided beneath. So, give a glimpse of the instructive solutions and implement one after another. Within a limited period, you can solve it from the root. So, let’s give it a try once:
Solution 1: Disable MS Outlook Add-ins
Outlook add-ins can cause Attachments not showing in Outlook. That is the reason why we suggest you first make it inactive. Here’s how:
- Launch MS Outlook on your Windows.
- Click on the “File” menu and then navigate to “Options” > “Add-ins.”
- Now, under the “Manage” section, tap “COM Add-ins.”
- Afterward, click the “GO” button next to Manage and then place uncheck to all the Add-ins.
- Once everything is finally disabled, tap the “OK” button.
- Now, close Outlook and re-open it to check if Outlook attachments is showing in Outlook or yet not.
You can move to the next informative solving guide if the above one doesn’t work.
Solution 2: When Problems With Temporary Internet Folders
Here’s what you should execute if your Outlook are not showing attachments. This occurs due to having problems with temporary internet folders:
- First, click the “Start” button.
- Next, open the Run Dialog box via the search menu.
- Thereafter, type “regedit.exe” in the Run box and then tap OK.
- This will open the “Registry Editor” in Windows Desktop.
- Now, click on the “Edit” tab and then choose the “Find” option.
- Type “OutlookSecureTempFolder” in the search field and click the “Find Next” option.
- Now, locate the registry key that contains the definite folder location.
- Next, write down the folder’s location properly by giving a double-tap on the key name on the right panel.
- Afterward, go to the “Run” window and type the specific location.
- Hit “OK”.
- Now, the folder is being automatically opened by the default browser.
- Remove all the files present in the folder.
- Restart your web browser and try again opening the Outlook attachments, which you were unable to see and access.
The above procedural guidelines will definitely help you fix the Outlook Not Opening Attachments problem. If it also doesn’t effective, go to the next solution.
Solution 3: Clear Cache In Outlook
Outlook has a cache memory where files or add-ins settings that were previously used are stored. So, if your Outlook don’t Show Attachments, clear your cache memory as soon as possible. Here’s how:
- First, launch Outlook.
- Go to the “File” menu and choose the “Option” tab.
- Now, click on the “Mail” tab and then scroll down to the “Send Messages” tab.
- After that, select the “Empty Auto-Complete List” button and click on it.
- Click the “Yes” button to end up the process.
How Do I Change Attachment Settings In Outlook 365?
When you are unable to open any attachments in Outlook, try to change attachment settings in Outlook 365. Steps involved in it are mentioned underneath:
- First, open Outlook 365 with your correct account credentials.
- Next, go to the File menu.
- Select “Options” > Trust Center > Attachment Handling.
- Now, make sure the “Turn-off Attachment Preview” option is enabled.
- Then, click “Attachment and Document Previewers.”
- Now, ensure that all options are selected.
- And finally, click “OK.”
This is the way you can solve Attachments not showing in Outlook 365.
How Do I Enable All Attachments In Outlook 2016?
Go through the following provided instructions in order to enable all attachments in Outlook 2016:
- In Outlook 2016, select File > Options > General.
- Now, scroll down to “Attachment Options” and select the following options:
- Ask me how I want to attach them every time
- Always share them as links
- Always attach them as copies
- Now, finally, click “OK.”
All your attachments will be successfully enabled and hence check if this issue resolves or not.
How Do I View Attachments In Outlook?
If you would like to view and open attachments in Outlook, here is the step you need to go through:
- Most of the time you will be able to view attachments in Outlook in the Reading Pane. Directly go to the Message Header or Subject, click on the Reading Pane, and there you can see the attached files.
- Occasionally, you can see the attachments in the message body. So, simply navigate to this option and view your attached files or document.
After viewing the attachment, you may want to open it. So, just give a double-tap on the attachment icon to open and use it.
How To Recover Attachments In Outlook?
Instructions to recover attachments in Outlook are mentioned in the beneath segment. Check them out and start following one by one:
- First, launch the Outlook PST Repair and run it on your Windows desktop.
- Click the “Add File” tab.
- Check the “Select File” radio button and click on the “…” option to browse for the PST file.
- Now, opt for the file you need to recover and then click on the “Open” tab.
- Now, moving ahead by pressing the “Add” button.
- Afterward, select the “Quick Scan Mode” and the software will start scanning your file. In case, the file is not scanned accurately, choose the Advance Scan Mode option.
- As soon as the process ends, you will be prompted to save the scanned file.
- Simply, click “Yes” if you want to save your file, otherwise, hit the “No” button.
Read Also- Quick Fixes For Outlook Calendar Not Syncing
Obtain Outlook Technical Support Anytime From Anywhere To Take Help
Outlook attachments not showing problem is still persisting even after appropriately gone through the above noted fixing tips. Don’t feel blue! We, the highly experienced tech specialists offer 24 hours 7 days continuously one-stop Outlook Technical Support. You just need to put a call on the given helpline number. They will instantly connect you and guide you through the fruitful directives to resolve it out.


