How To Export Contacts From Outlook? – Easy Instructional Guide
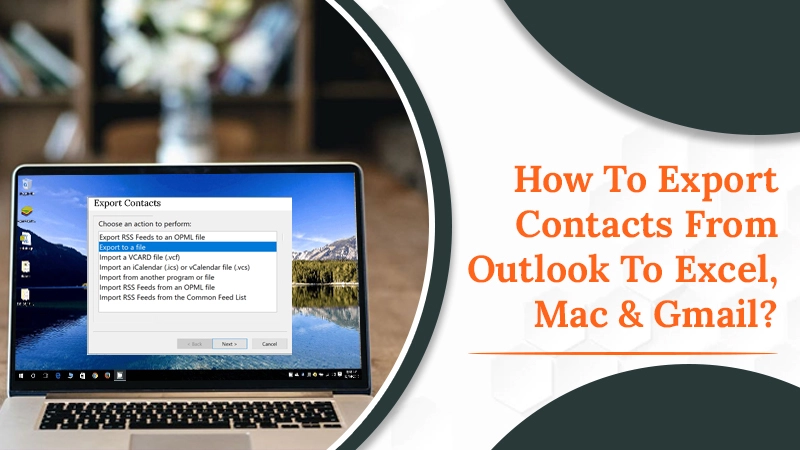
Irrespective of the email client you are using, it’s always wise to back up your data. Even if that service is the feature-rich Microsoft Outlook, do not forget to save your contacts by exporting them. If you didn’t do it before, you may wonder how to export contacts from Outlook. It’s not very difficult.
You just need to use the ‘Export to a file‘ feature in Outlook. You can export contact and add them to another email service or MS Excel. When you export contacts, a copy of them will get saved to a CSV file. You can then use it to import the data to another email account. In this article, you’ll find the process of exporting contacts from Outlook.
Also Read, Why: Outlook Email not working
How to Export Contacts from Outlook in Newer Versions?
In newer versions of Outlook, the process to export contacts starts by clicking on ‘File.’ Now, follow these points.
- Select the option of ‘Open & Export‘ followed by ‘Import/Export.’
- Further, select the ‘Export to a file‘ option.
- Next, select ‘Comma Separated Values.’
- In the box of ‘Select Folder to export from,’ go to the top and choose the ‘Contacts‘ folder. It will be below your account.
- Then, select ‘Next.’
- Select ‘Browse‘ and give your file a name.
- Now, select ‘OK.’
- See where you want the new file to be saved on your device. Then, tap ‘Next.’
- To begin exporting contacts, tap ‘Finish.’ You won’t see any message regarding the completion of this process. But you’ll see the import and export progress box disappearing.
- Now, find the new .CSV file on your device. Launch it with Excel and verify that all your contacts are listed.
- Now, exit the file without saving the changes. You can also use Excel to make any changes in the data in your .CSV file.
- After copying your contents to a .CSV file, you can import them to a different device with Outlook. You can also import them to a different email client.
Also Read: How to import contacts into Outlook
How to Export Contacts with Outlook on the Web?
Do you want to know how to export Outlook contacts if you are using Outlook on the web? Here are some easy instructions to export contacts from it.
- Look at the end of the page. You will see an icon of people. Tap it to head over to the ‘People‘ page.
- Choose ‘Manage‘ present on the toolbar.
- Then tap ‘Export Contacts.’
- You can export all contacts from Outlook on the web or only specific ones from a particular folder.
- After you choose how many contacts you want to export, select ‘Export.’
- Choose ‘Save‘ at the end of the page to save contacts.csv in your ‘Downloads‘ folder. You can also employ the ‘Save as‘ feature to save the contacts in any location.
Also Read, Why: Outlook inbox not updating
How to Export Contacts to Excel?
You can quickly shift data from Outlook to a different mail client by knowing the method to export Outlook contacts into Excel. Here are the steps to export Office 365 contacts from the desktop into MS Excel.
- Firstly, open Outlook desktop.
- Now click ‘File.’
- After that, tap ‘Open & Export.’
- Now you will see the section on ‘Import/Export.’ Click it.
- You will notice the ‘Import and Export Wizard‘ opening.
- Tap’ Export to a file.’ It will be below the heading ‘Choose an action to perform.’
- Now hit ‘Next.’
- You will be redirected to the ‘Export to a file wizard.
- Here, below the heading, ‘Create a file of type‘ choose ‘Comma separated values.’ Then tap ‘Next.’
- You will find yourself on the next step of the export to a file wizard.
- Here you will see many folders. You can pick the one you prefer to export from.
- Note that if you export the parent folder, the sub-folder content will not be exported.
- Tap ‘Next‘ after choosing the folder.
- You will find the heading ‘Save exported file as‘ in the export to a file wizard window.
- Tap ‘Browse‘ and pick the destination for the export. After that, click ‘Next.’
- In the window of ‘Export to a file Wizard,’ you will see the heading, ‘The following actions will be performed:.’
- Tap the button ‘Map Custom Fields.’ You can customize the contact fields to come up in the exported file by tapping it. If you want to export the default contact fields, do not click this button.
- Lastly, tap ‘Finish.’ Remember the whole process to export contacts from Outlook to Excel may require a couple of minutes. Do not try to cancel it in between.
Also Check, Why: Outlook showing disconnected
How to Export Contacts to Mac?
Before moving any contact list to another Outlook profile, you must export them. It’s easy to export contacts in Office 2016 for Mac. Follow the instructions below.
- Open Outlook and tap the ‘Tools‘ menu.
- Now, tap ‘Export.’
- Next, choose ‘Contacts.’
- Give a name to this file and save all the contacts exported to your chosen location.
Also Read, Why: Outlook notifications not working
The Process to Export Contacts from Outlook to Gmail
You can also export contacts directly from Outlook to Gmail. Below are the steps to follow for doing this process.
- Tap the ‘File‘ tab in Outlook and choose ‘Options.’
- Now, click ‘Advanced.’
- Tap the ‘Export‘ button under the ‘Export’ section.
- Tap ‘Export to a file in the ‘Import and Export Wizard.’
- Then, tap ‘Next.’
- Tap ‘Comma Separated Value (DOS)‘ and hit ‘Next.’
- Choose the ‘Contacts‘ folder you wish to export in the folder list and tap ‘Next.’
- Now, select a location on your PC to save the file.
- Give a name to this file and tap ‘Next.’
- Tap ‘Map Custom Fields to add or clear fields in the newly imported file.
- Now, click ‘Finish‘ and sign in to Google Contacts.
- Once there, tap ‘More.’
- Now, click ‘Import.’
- Tap ‘Browse‘ under the ‘Import Contacts section.
- Choose the file you earlier exported and tap ‘OK.’
- Lastly, tap ‘Import.’
Also Read: How to update Outlook
Final Words
Now that you know how to export contacts from Outlook, you can be assured of the safety of your data. Just refer to this article whenever you want to export contacts from Outlook or Outlook on the web to Excel, Mac, or Gmail. If you’re still unclear about the process or face any problems midway, speak to the email professionals of an Outlook Support expert.


